よくあるご質問 【eSIM】プロファイルの設定方法について知りたい
FAQ 【eSIM】プロファイルの設定方法について知りたい
eSIMへのお申し込み、または変更手続きが完了したお客さまがプロファイル設定できます。
お申し込みが完了または変更手続きが完了し、ご利用開始となったお客さまには、下記件名でメールが送信されますので受信しているかご確認ください。
上記メールが届いていないお客さまは、下記をご確認ください。
【eSIM】利用開始メールが届かない
プロファイルの設定が出来ない場合は、下記をご確認ください。
【eSIM】プロファイルのダウンロードができない
お申し込みが完了または変更手続きが完了し、ご利用開始となったお客さまには、下記件名でメールが送信されますので受信しているかご確認ください。
| 件名:「NUROモバイル」利用開始のご連絡およびeSIMプロファイル設定のお願い |
上記メールが届いていないお客さまは、下記をご確認ください。
【eSIM】利用開始メールが届かない
- ※メール本文中に記載のワンタイムURLにアクセスできるのは1 回のみです。ご注意ください。
- ※設定にはWi-Fiに接続できる環境とQRコード表示用にNUROモバイルでご利用される端末とは別の端末が必要です。
- ※NUROモバイルご契約中のお客さまでeSIMへ切り替えをおこなう場合は、それぞれのOSでの設定方法の「STEP5 」から実施してください。
- ※別のSIMカードが入っている場合は、プロファイルの設定前に端末から抜いてください。
プロファイルの設定が出来ない場合は、下記をご確認ください。
【eSIM】プロファイルのダウンロードができない
- iOSの設定方法 開く
-
- eSIMの設定方法は動画でもご確認いただけます。
-
- ※iPhoneの機能である、クイック転送は、ご利用いただけません。
- ※iOS16.4以降の場合、eSIMが自動インストールされる場合があります。
- QRコード読み取り時にエラーが表示された場合 開く
-
-
エラーが表示された場合は、「設定」から「docomoモバイル通信プランのインストール準備ができました」と表示がでているか確認してください。
エラー内容は、下記をご確認ください。
【eSIM】QRコードを読み取っても、eSIMの追加ができない
-
エラーが表示された場合は、「設定」から「docomoモバイル通信プランのインストール準備ができました」と表示がでているか確認してください。
STEP1. NUROモバイルで利用する端末とは別の端末でメールに記載のURLからマイページにログインします
メール本文に【マイページ ログイン情報】の記載がございます。本文中に記載のURLよりアクセスしてください。
Gmailをご利用のお客様は、URLを長押しして別のブラウザで開いてください。
※ URLの有効期限は本メール配信日より5 日以内となります。

URLの有効期限が切れてしまった場合
NURO SIMサービスサポートまでお問い合わせください。
問い合わせ先を知りたい
STEP2. 認証キーを入力し、「次へ」を選択します
認証キーはNUROモバイルにご登録いただいた「連絡先電話番号」となります。
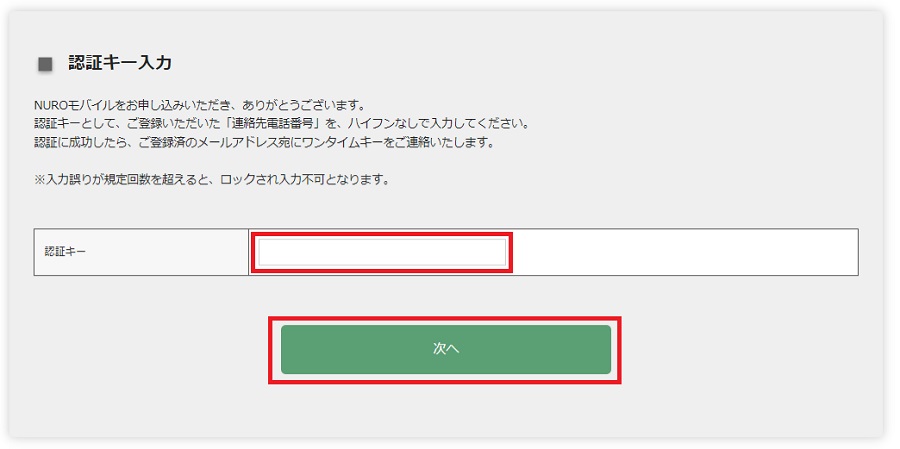
- ※認証キーを規定回数間違えるとロックがかかります。
- ※認証キーにアクセスできる期間は、お申し込み完了メール配信後 5 日以内となりますので、ご注意ください。
ロックがかかってしまった場合
NURO SIMサービスサポートまでお問い合わせください。
問い合わせ先を知りたい
STEP.3 「ワンタイムキー」の入力し、「次へ」を選択します
認証された後、ご登録のメールアドレス宛にワンタイムキーをご連絡いたします。
10分以内にワンタイムキーを入力してください。
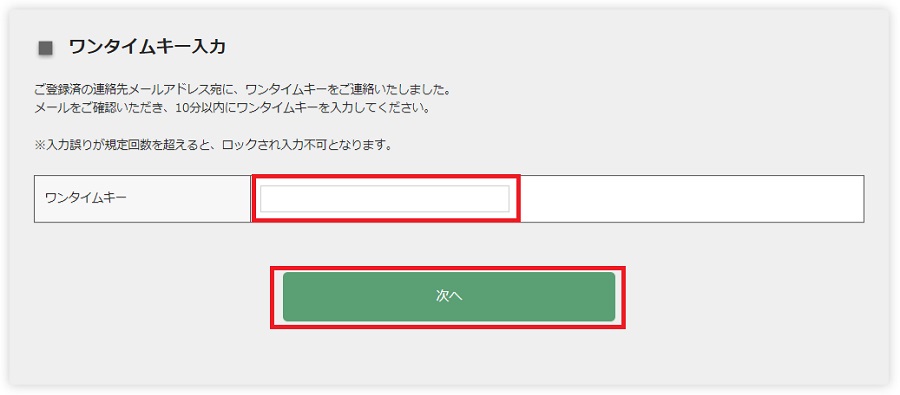
- ※ワンタイムキーを規定回数間違えて入力するとロックがかかります。
ロックがかかった、またはアクセス期限が過ぎてしまった場合
マイページ上のエラー画面に表示される「マイページログイン 再手続き」ボタンを選択してください。
選択後、マイページへのログインに関するメールが届きますので、そちらに記載されているURLより再度お手続きください。
STEP4. マイページへのログイン情報が表示されます
以降、マイページへのアクセスに必要な「ご契約電話番号、初期パスワード、ネットワーク暗証番号」の情報が表示されます。
本情報をもとに「eSIMプロファイルの設定」をおこないます。
注意事項
- 「ご契約電話番号(SIM電話番号)」は、今後もマイページへログインする際に必要となりますので、お客さまご自身で控えていただくことを推奨します。
- 「ご契約電話番号(SIM電話番号)」が不明の場合は、NURO SIMサービスサポートへのお問い合わせが必要となりますので、ご注意ください。
- データ専用SIMの「ご契約電話番号(SIM電話番号)」は、ご利用されている端末の電話番号とは異なります。(データ専用SIMの場合、0200~から始まる番号です)
STEP5. マイページにログインします
マイページ
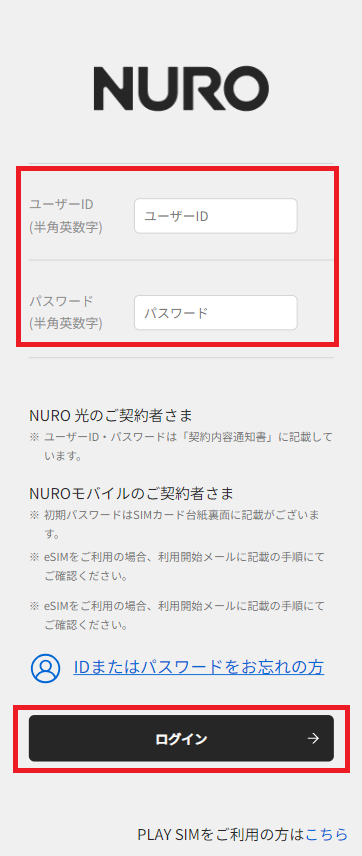
STEP6. 右上のメニュー(PCではページ上部)より「ご契約情報」を選択します
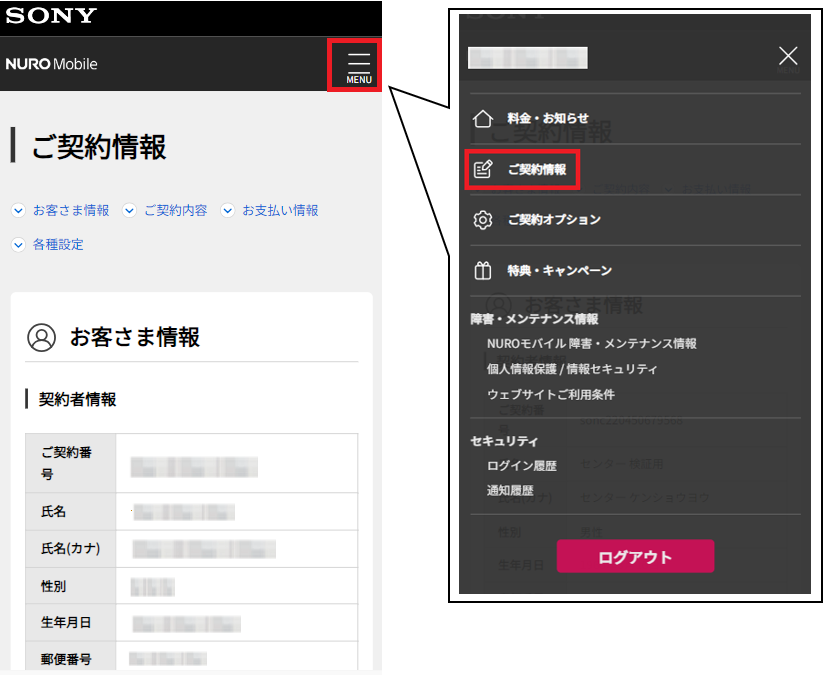
STEP7. 「eSIM」欄にある「eSIMプロファイルダウンロード」を選択
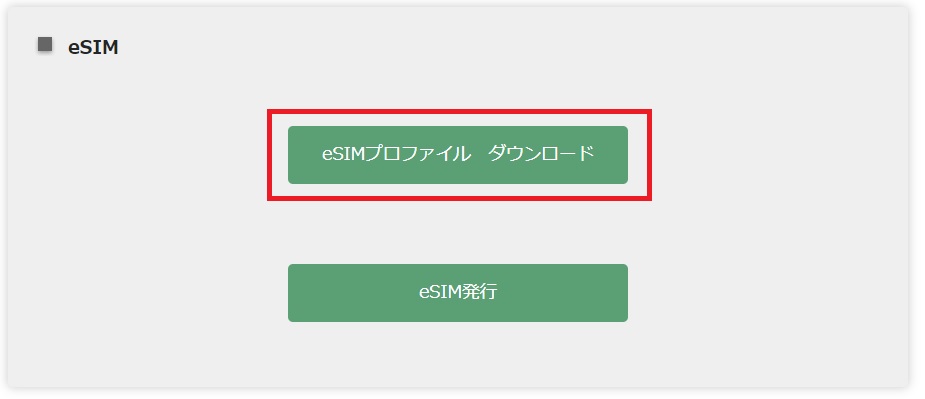
STEP8. QRコードが表示されることを確認してください
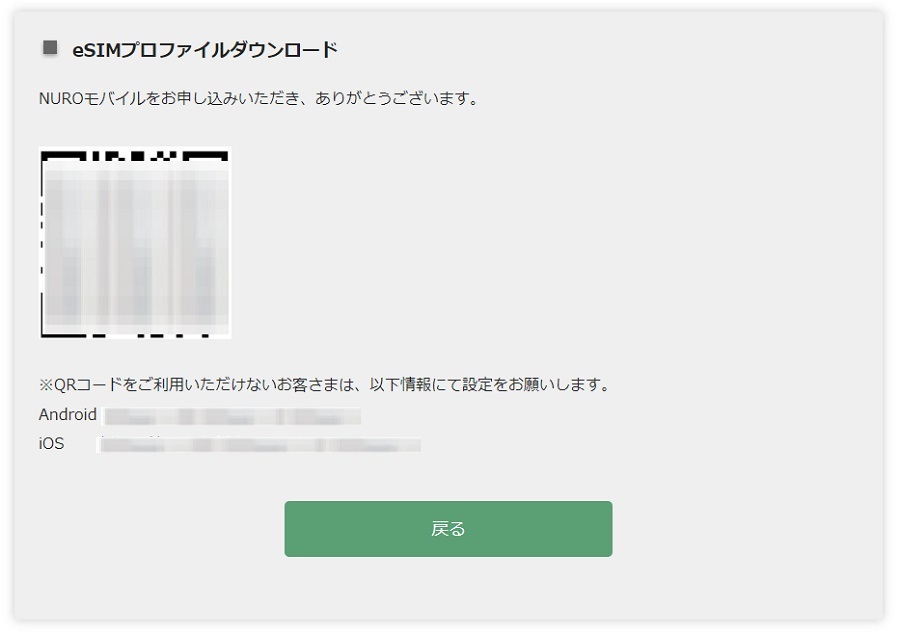
- ※QRコードは1度しか読み込めません。
再度QRコードの読み込みが必要な場合は、eSIM再発行のお手続きをお願いいたします。(有料)
STEP9. NUROモバイルご利用端末でWi-Fiに接続し、「設定」を選択します
STEP9以降の操作は「NUROモバイルでのご利用端末」で操作をおこなってください。
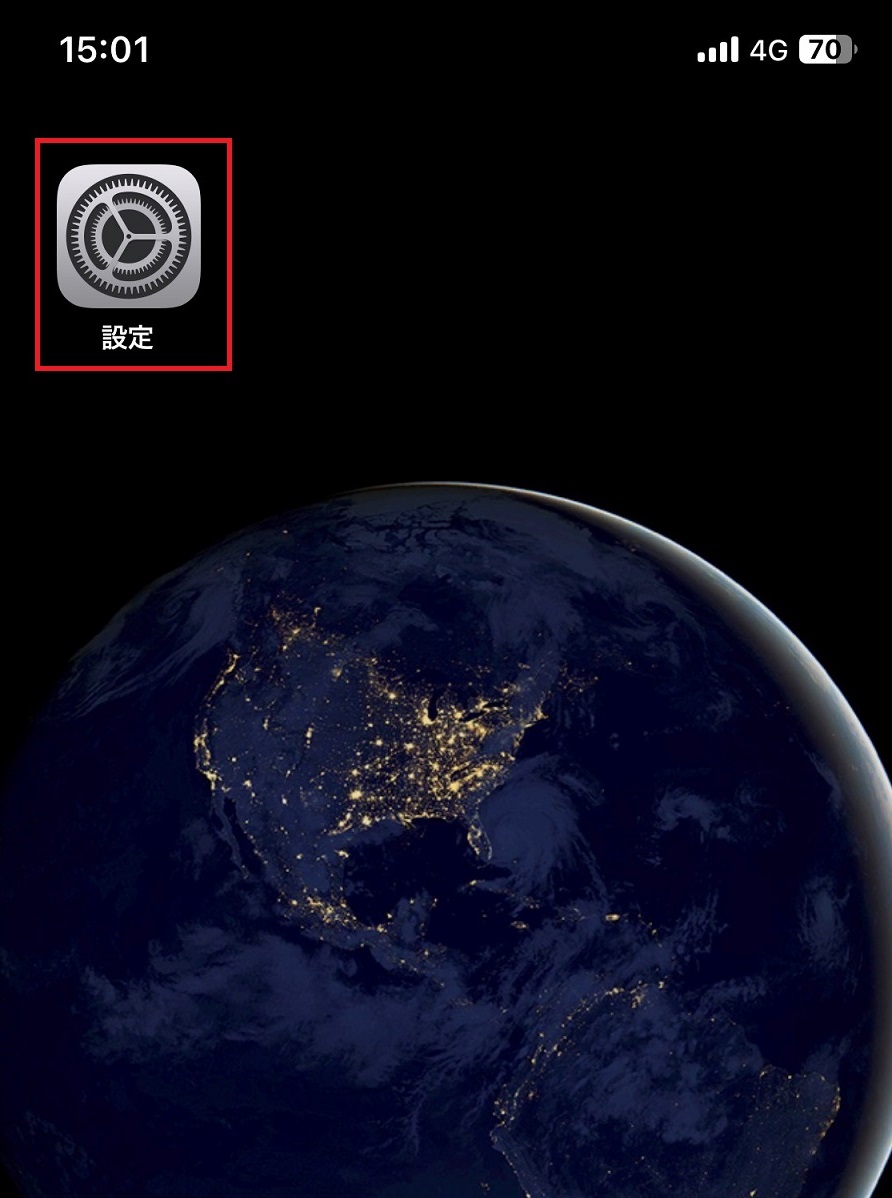
STEP10. 「モバイル通信」を選択します
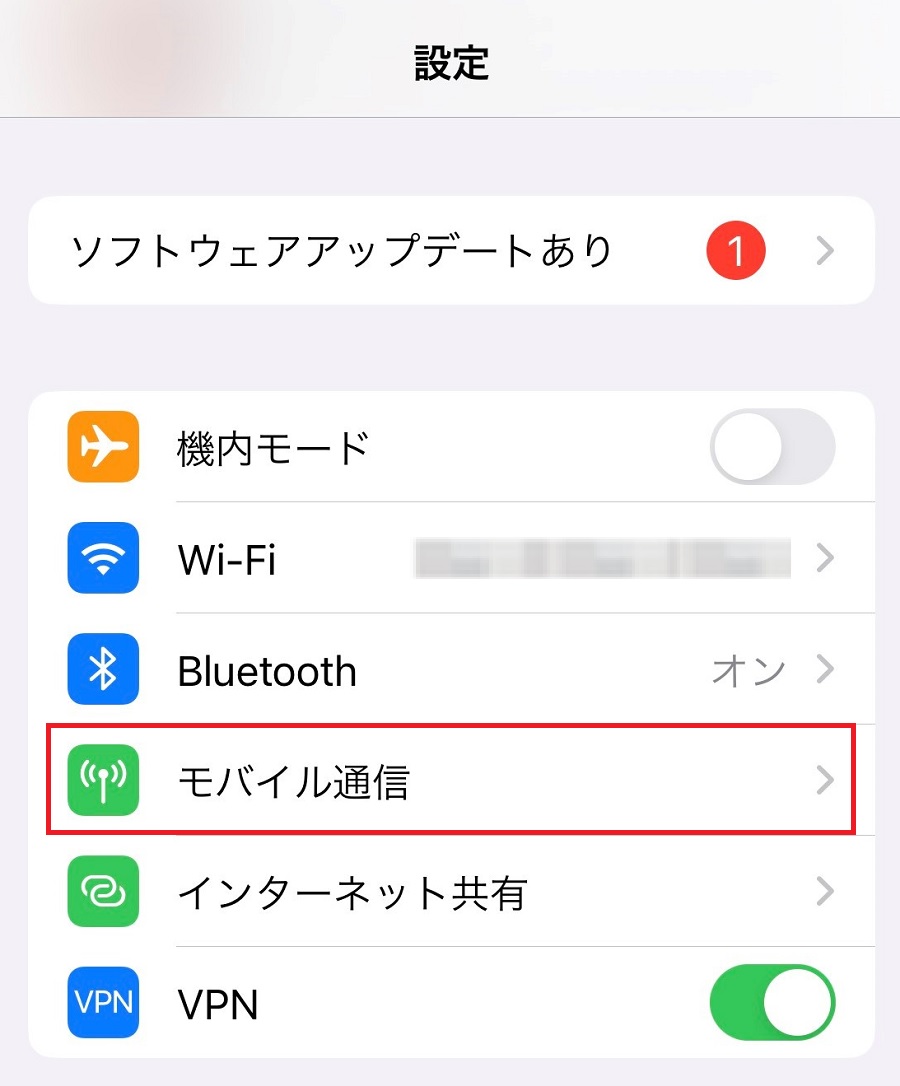
STEP11. 「eSIMを追加」または「モバイル通信プランを追加」を選択
機種によって表示方法が異なる場合がございます。
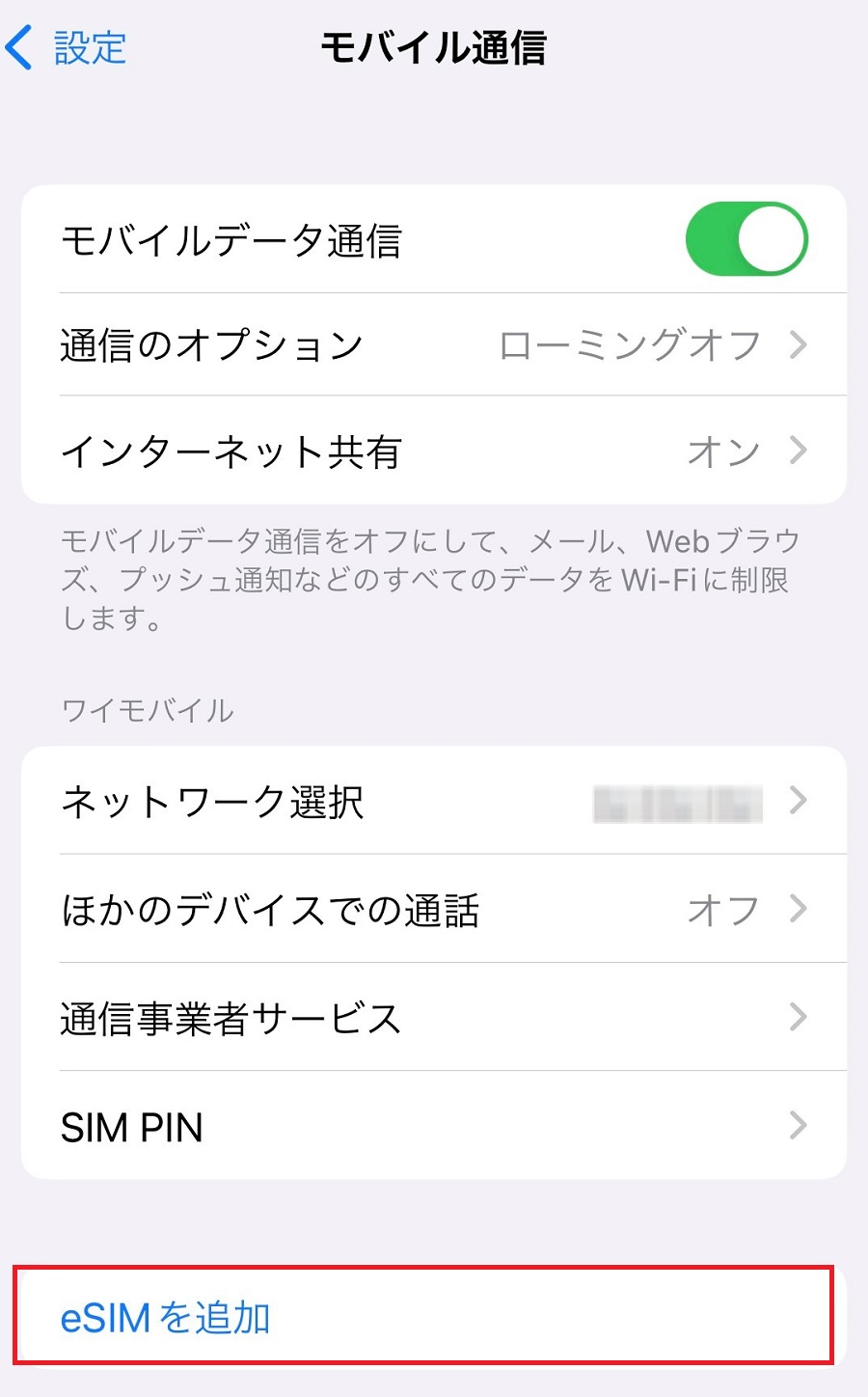
- ※「eSIMを追加」を選択後「完了」が表示された場合は、プロファイルが自動インストールされています。その場合は、「完了」を選択し、STEP14に進み、最後にAPN設定(接続設定)をおこなってください。
STEP12. 「QRコードを使用」を選択(※)
- ※「モバイル通信プランを追加」を選択した場合は、QRコード読み込み画面が表示されます。
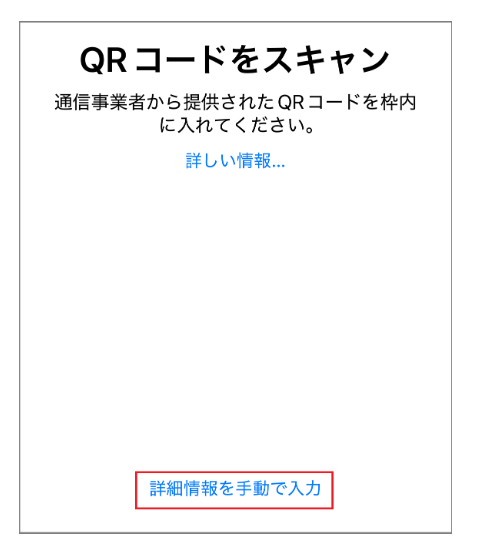
- QRコードが読み込めない場合 開く
-
-
STEP8のQRコードの下に表示されている「SM-DP+アドレス」を「詳細情報を手動で入力」より直接入力してください。
入力方法については下記をご参照ください。
【eSIM】プロファイルのダウンロードができない
-
STEP8のQRコードの下に表示されている「SM-DP+アドレス」を「詳細情報を手動で入力」より直接入力してください。
STEP13. QRコード表示用の端末に表示されたQRコードを読み込みます
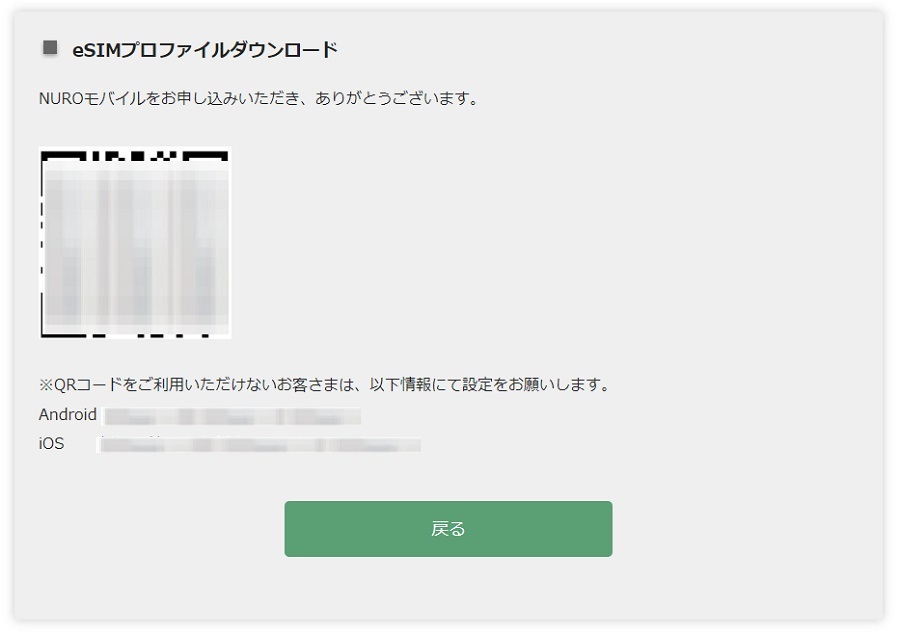
- ※QRコードは1度しか読み込めません。
再度QRコードの読み込みが必要な場合は、eSIM再発行のお手続きをお願いいたします。(有料)
STEP14. 「docomoモバイル通信プランのインストールの準備ができました」を選択
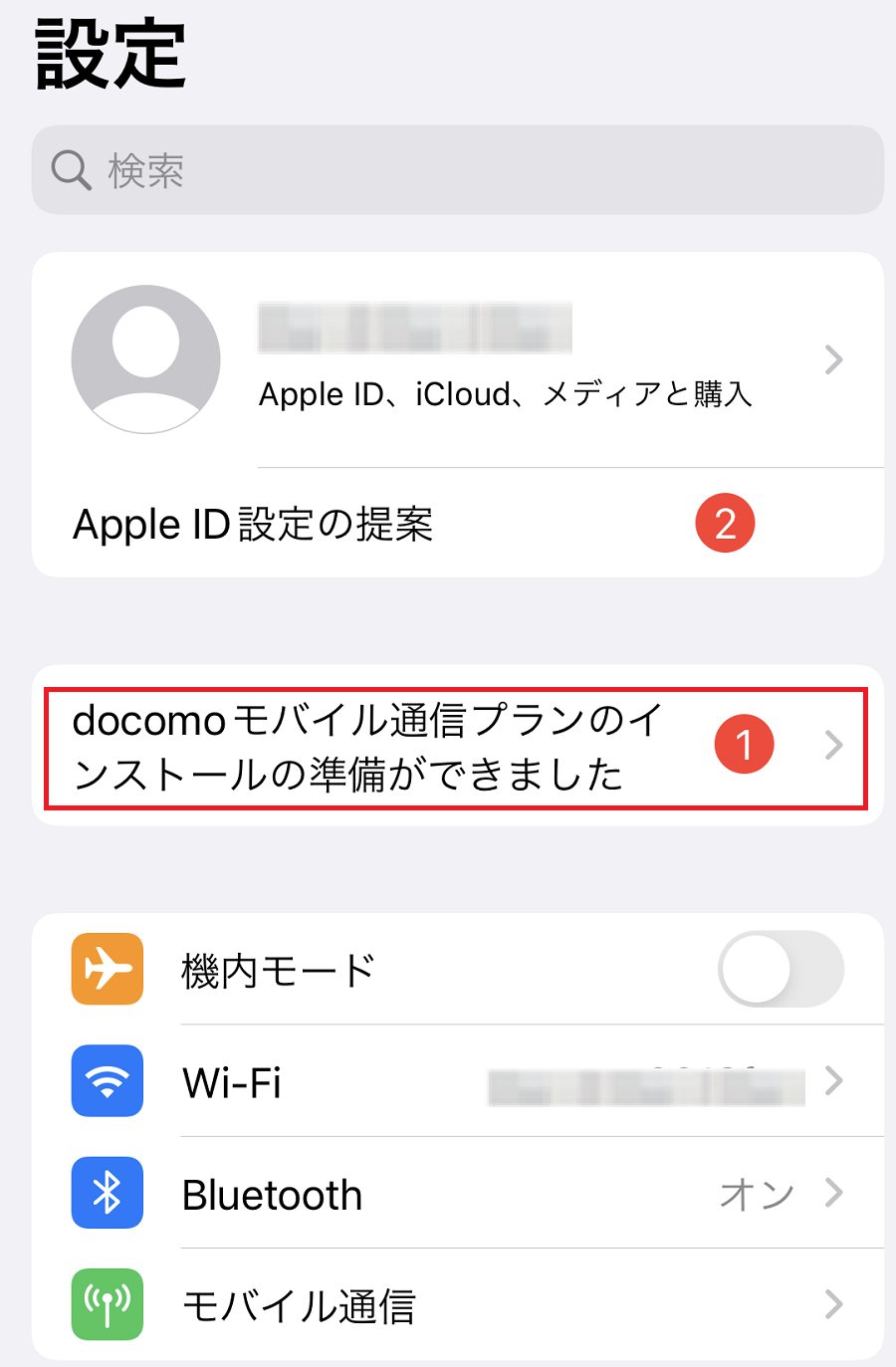
STEP15. 「続ける」を選択
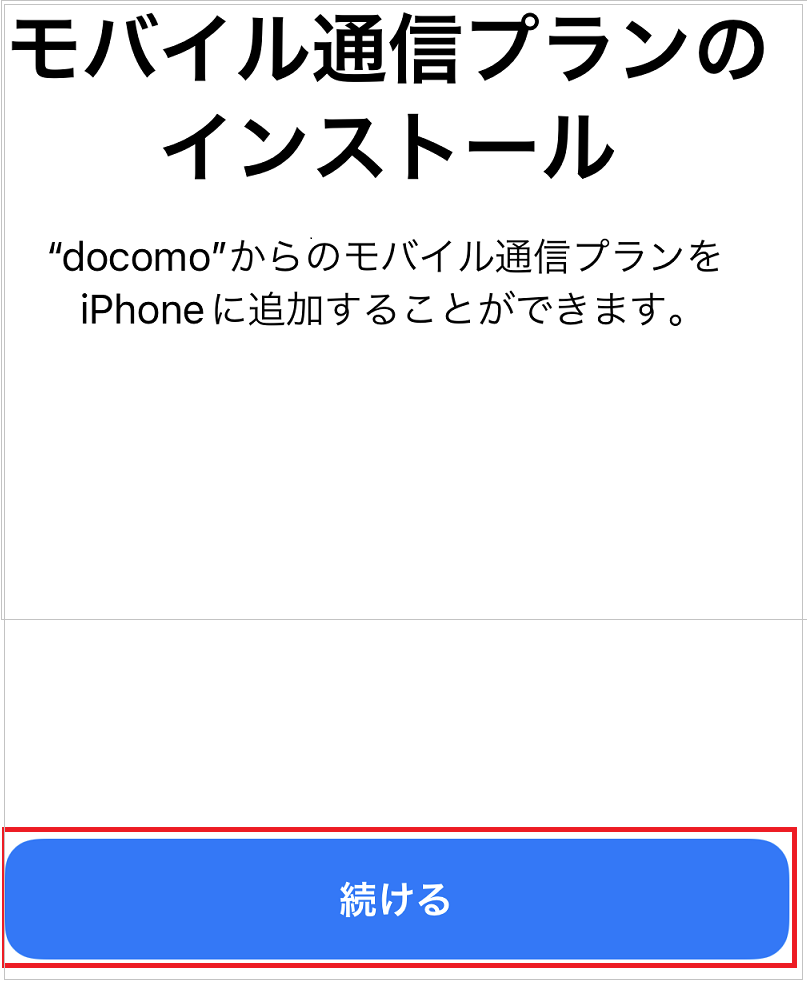
STEP16. 「モバイル通信」を選択
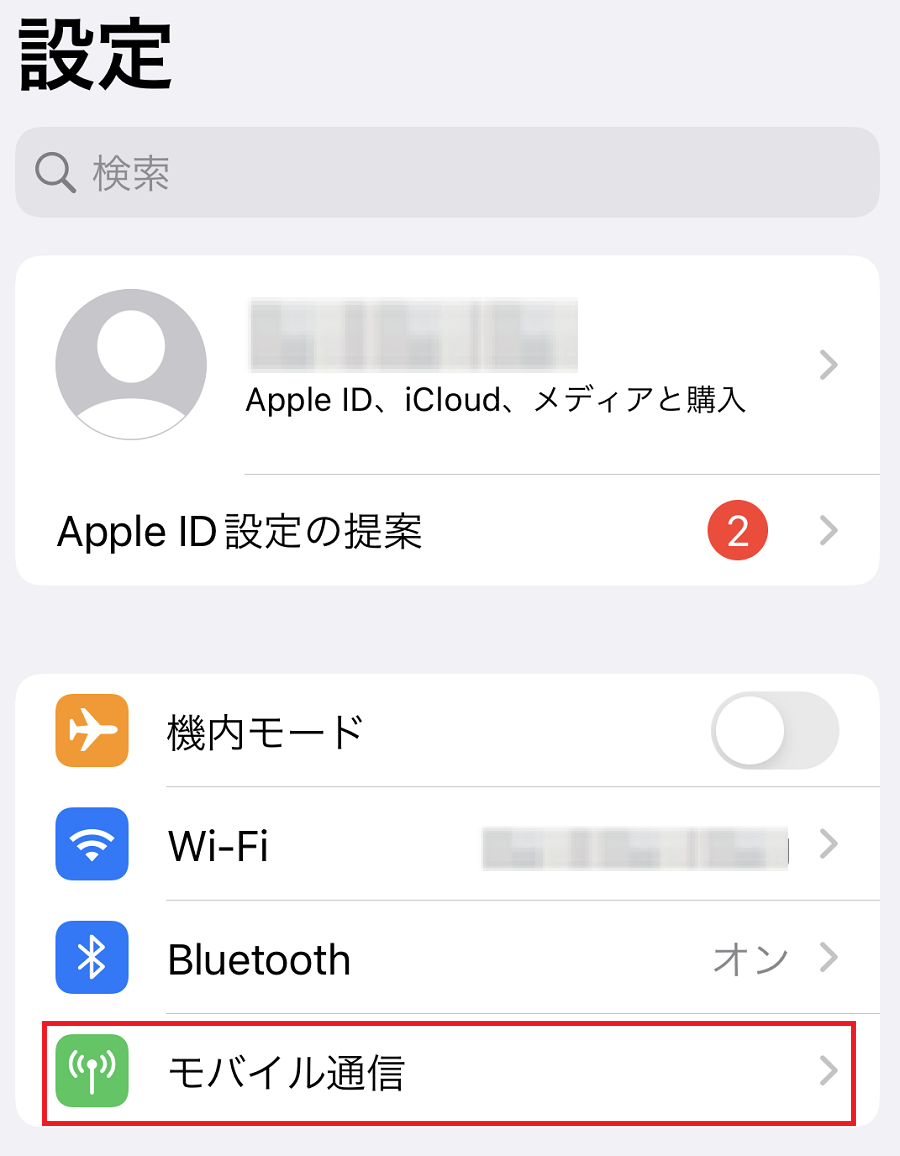
STEP17. 「ネットワーク選択」を選択
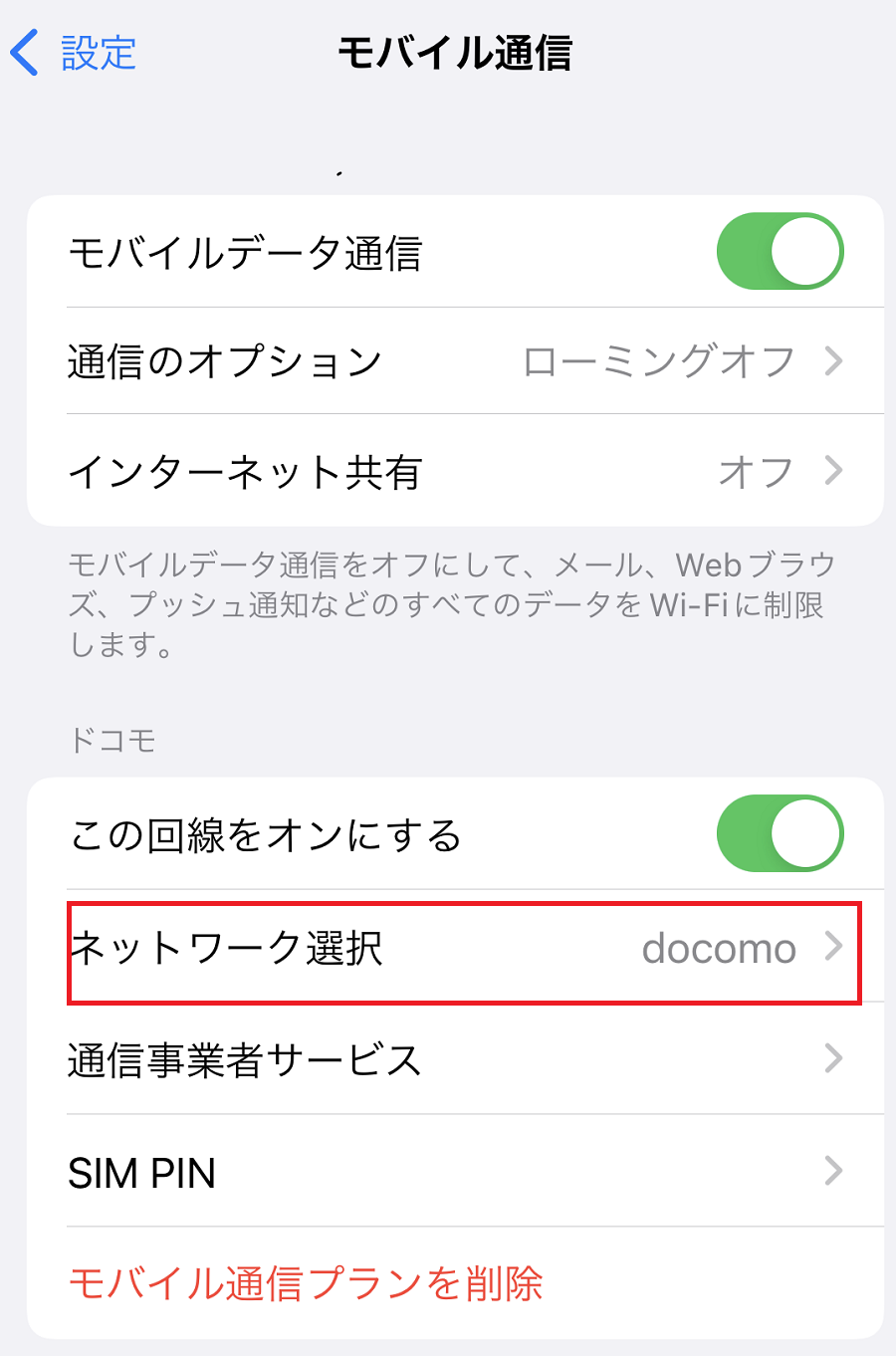
以上でプロファイルの設定は完了です。
最後に接続設定(APN設定)をおこないます。
接続設定は下記をご確認ください(「設定方法」の項目を参照してください)。
APN設定をしたい
- ※
-
- Androidの設定方法 開く
-
- eSIMの設定方法は動画でもご確認いただけます。
-
- ※eSIMが自動インストールされる場合があります。
- QRコード読み取り時にエラーが表示された場合 開く
-
-
エラーが表示された場合は、下記をご確認ください。
【eSIM】QRコードを読み取っても、eSIMの追加ができない
-
エラーが表示された場合は、下記をご確認ください。
STEP1. NUROモバイルで利用する端末と別の端末でメールに記載のURLからマイページにログインします
メール本文に【マイページ ログイン情報】の記載がございます。本文中に記載のURLよりアクセスしてください。
Gmailをご利用のお客様は、URLを長押しして別のブラウザで開いてください。
※ URLの有効期限は本メール配信日より5 日以内となります。

URLの有効期限が切れてしまった場合
NURO SIMサービスサポートまでお問い合わせください。
問い合わせ先を知りたい
STEP2. 認証キーを入力し、「次へ」を選択します
認証キーはNUROモバイルにご登録いただいた「連絡先電話番号」となります。
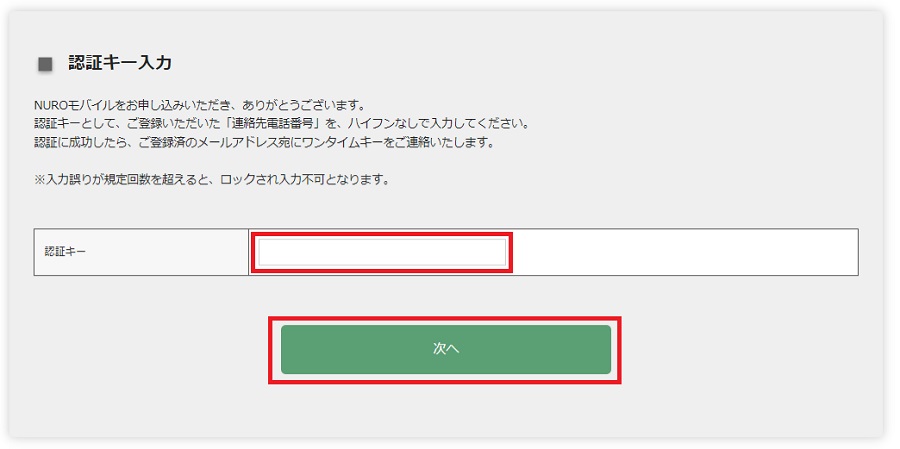
- ※認証キーを規定回数間違えるとロックがかかります。
- ※認証キーにアクセスできる期間は、お申し込み完了メール配信後 5 日以内となりますので、ご注意ください。
ロックがかかってしまった場合
NURO SIMサービスサポートまでお問い合わせください。
問い合わせ先を知りたい
STEP.3 「ワンタイムキー」の入力し、「次へ」を選択します
認証された後、ご登録のメールアドレス宛にワンタイムキーをご連絡いたします。
10分以内にワンタイムキーを入力してください。
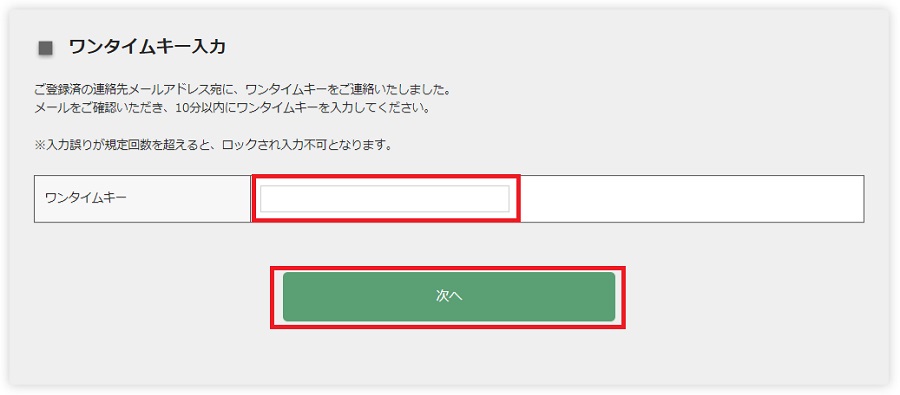
- ※ワンタイムキーを規定回数間違えて入力するとロックがかかります。
ロックがかかった、またはアクセス期限が過ぎてしまった場合
マイページ上のエラー画面に表示される「マイページログイン 再手続き」ボタンを選択してください。
選択後、マイページへのログインに関するメールが届きますので、そちらに記載されているURLより再度お手続きください。
STEP4. マイページへのログイン情報が表示されます
以降、マイページへのアクセスに必要な「ご契約電話番号、初期パスワード、ネットワーク暗証番号」の情報が表示されます。
本情報をもとに「eSIMプロファイルの設定」をおこないます。
注意事項
- 「ご契約電話番号(SIM電話番号)」は、今後もマイページへログインする際に必要となりますので、お客さまご自身で控えていただくことを推奨します。
- 「ご契約電話番号(SIM電話番号)」が不明の場合は、NURO SIMサービスサポートへのお問い合わせが必要となりますので、ご注意ください。
- データ専用SIMの「ご契約電話番号(SIM電話番号)」は、ご利用されている端末の電話番号とは異なります。(データ専用SIMの場合、0200~から始まる番号です)
STEP5. マイページにログインします
下記よりマイページにログインしてください。 マイページ- ※マイページのID/パスワードがご不明な場合は、下記をご確認ください。
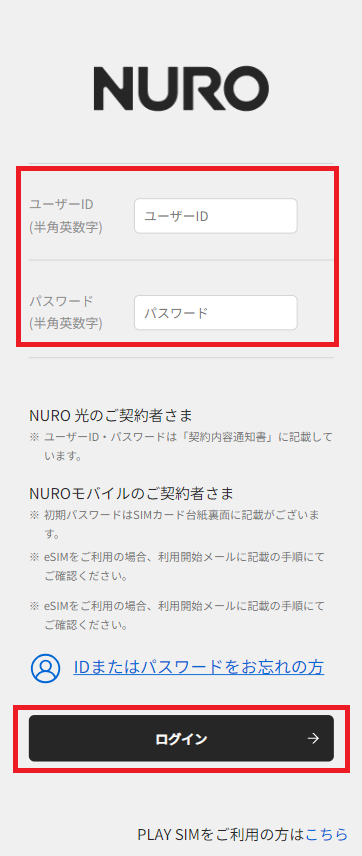
STEP6. 右上のメニュー(PCではページ上部)より「ご契約情報」を選択します
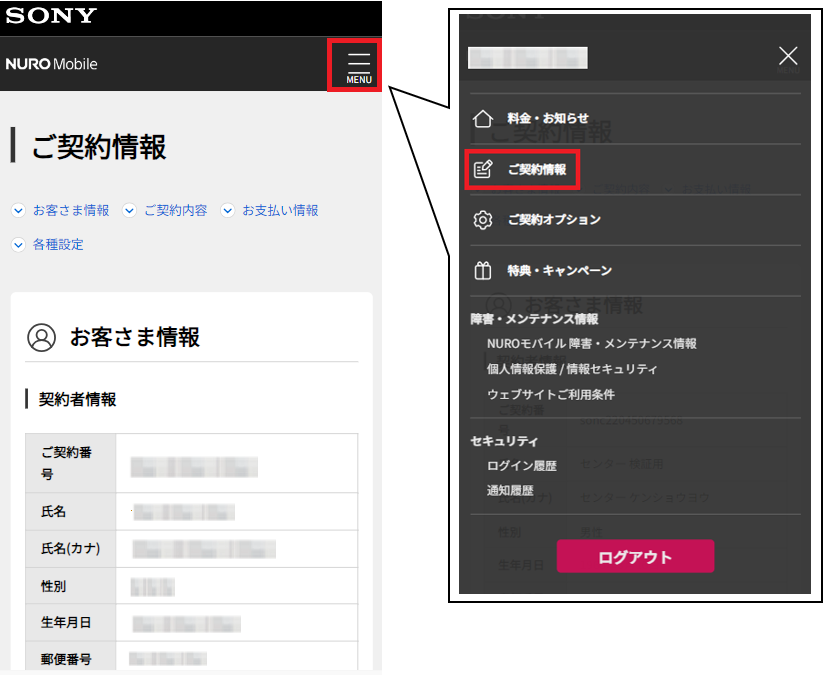
STEP7. 「eSIM」欄にある「eSIMプロファイルダウンロード」を選択
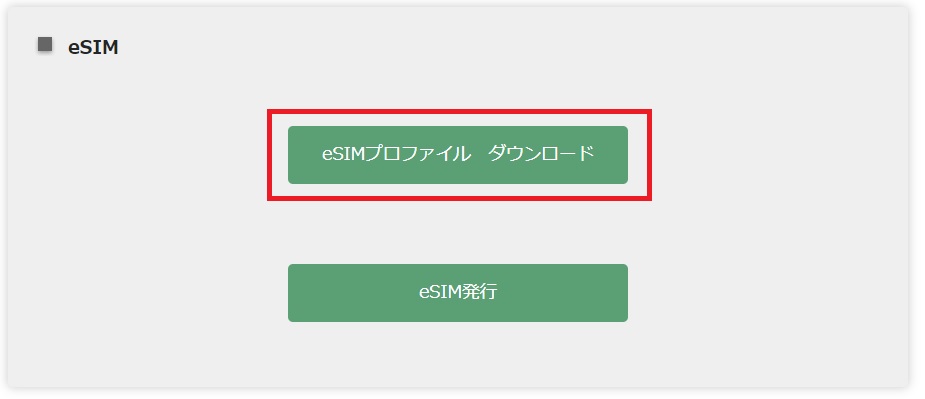
STEP8. QRコードが表示されることを確認してください
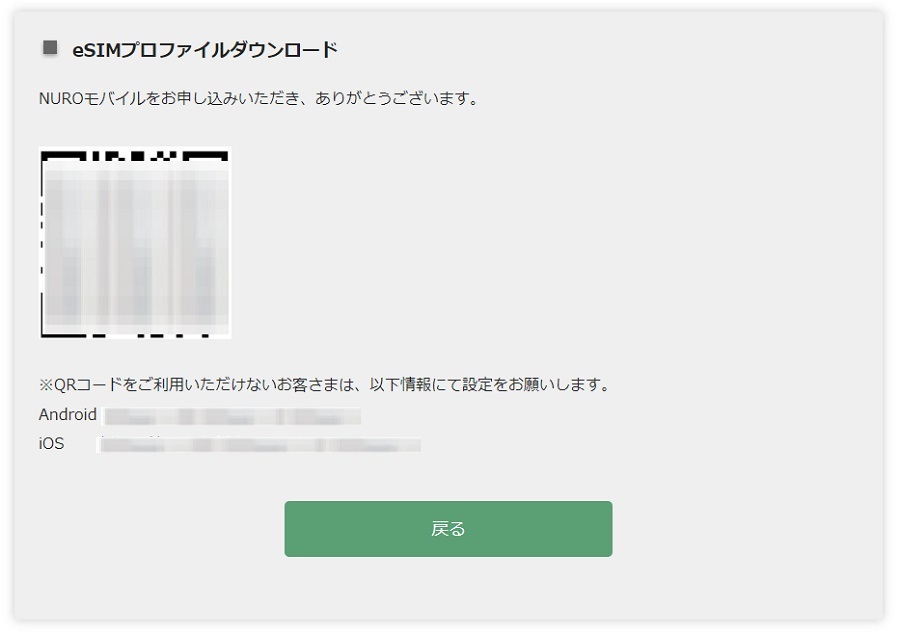
- ※QRコードが読み込めない場合には、QRコードの下に表示されている「SM-DP+アドレス」を直接入力してください。
- ※QRコードは1度しか読み込めません。
再度QRコードの読み込みが必要な場合は、eSIM再発行のお手続きをお願いいたします。(有料)
STEP9. NUROモバイルご利用端末でWi-Fiに接続し、「設定」を選択します
STEP9以降の操作は「NUROモバイルでのご利用端末」で操作をおこなってください。
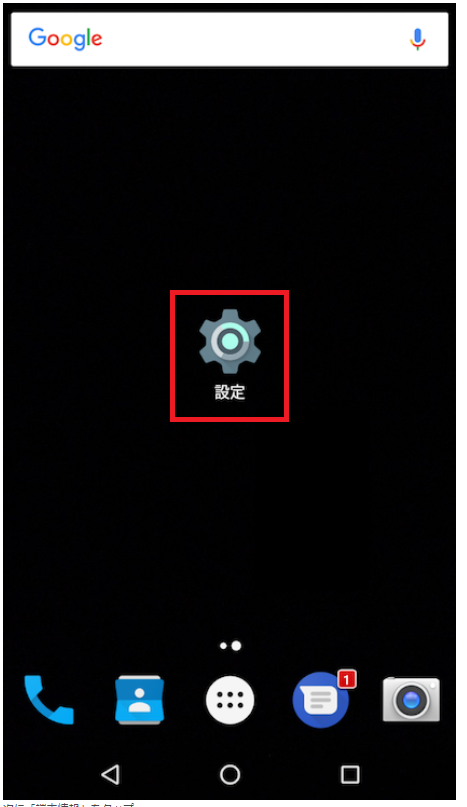
STEP10. 「ネットワークとインターネット」を選択します
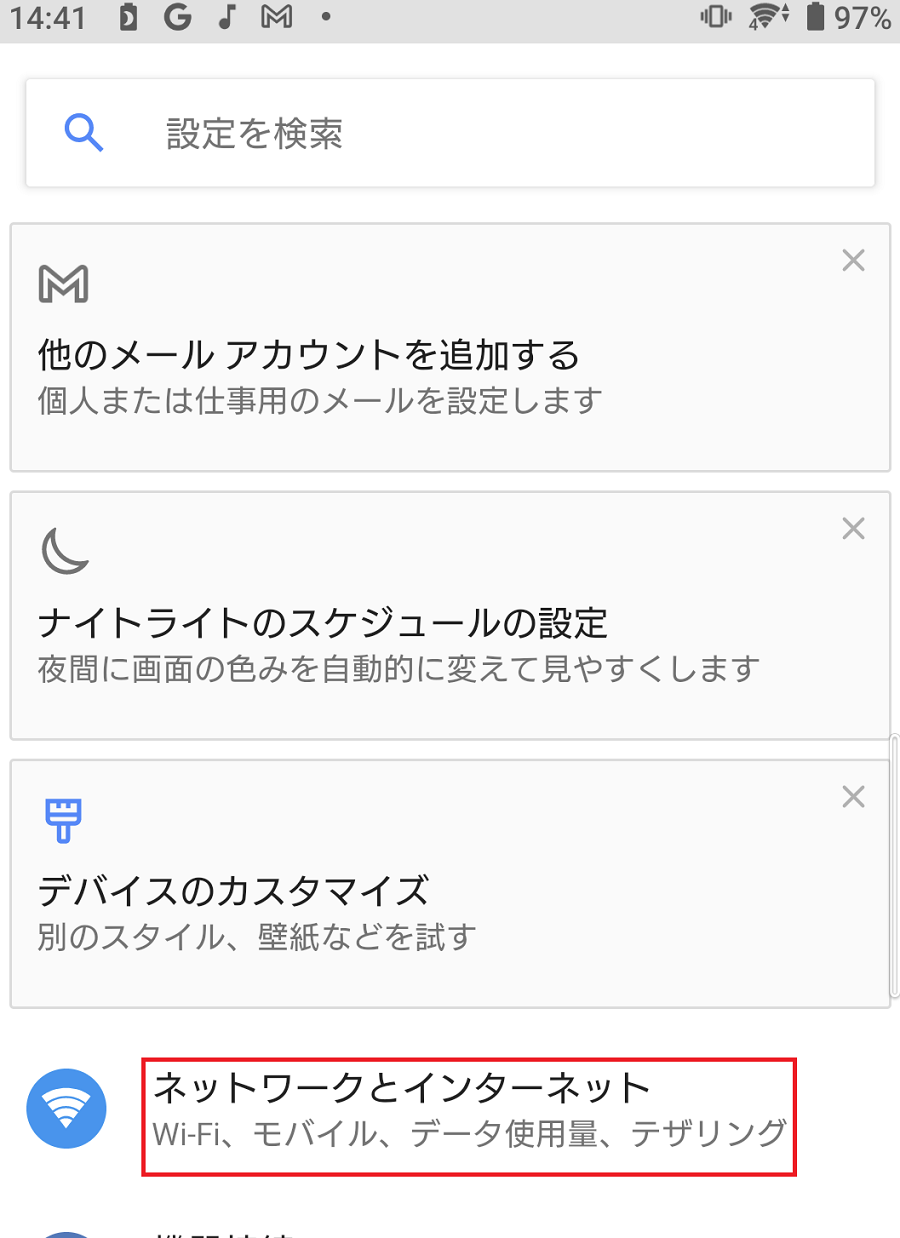
STEP11. 「モバイルネットワーク」を選択
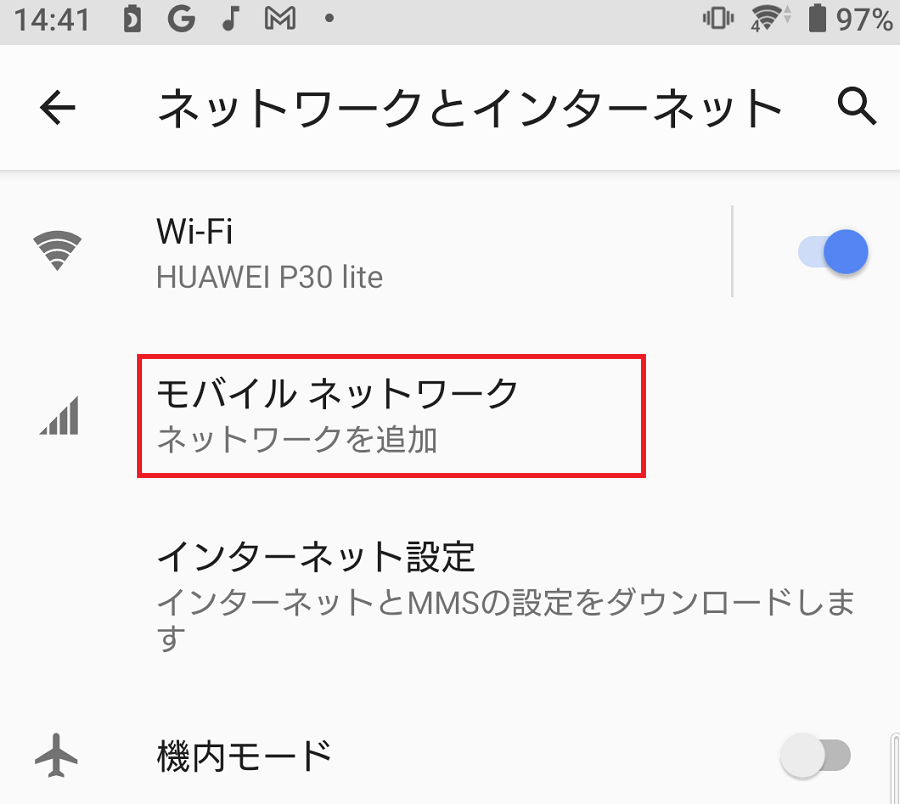
STEP12. 「eSIMをし使用して番号を追加」を選択
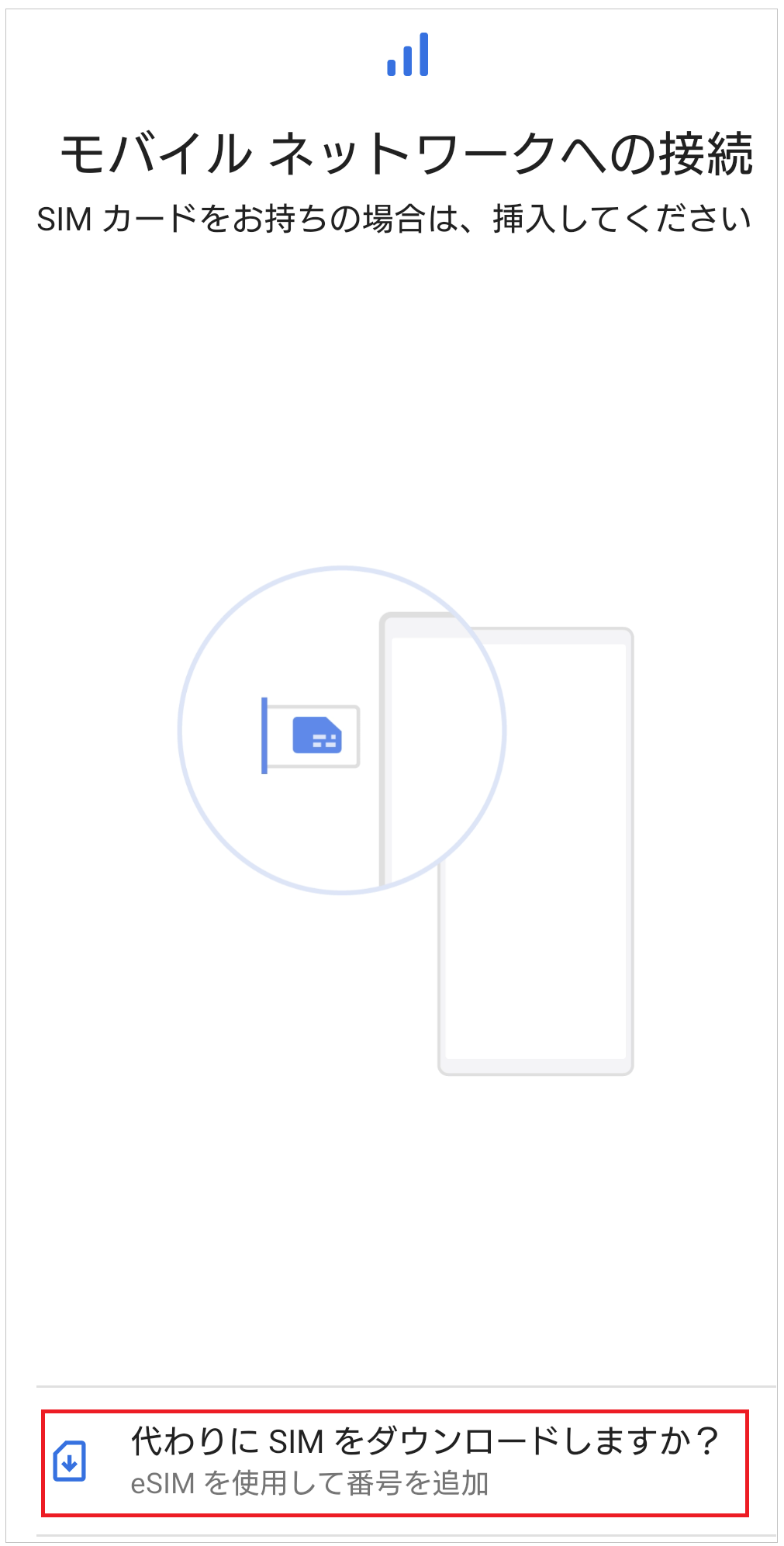
STEP13. 「次へ」を選択
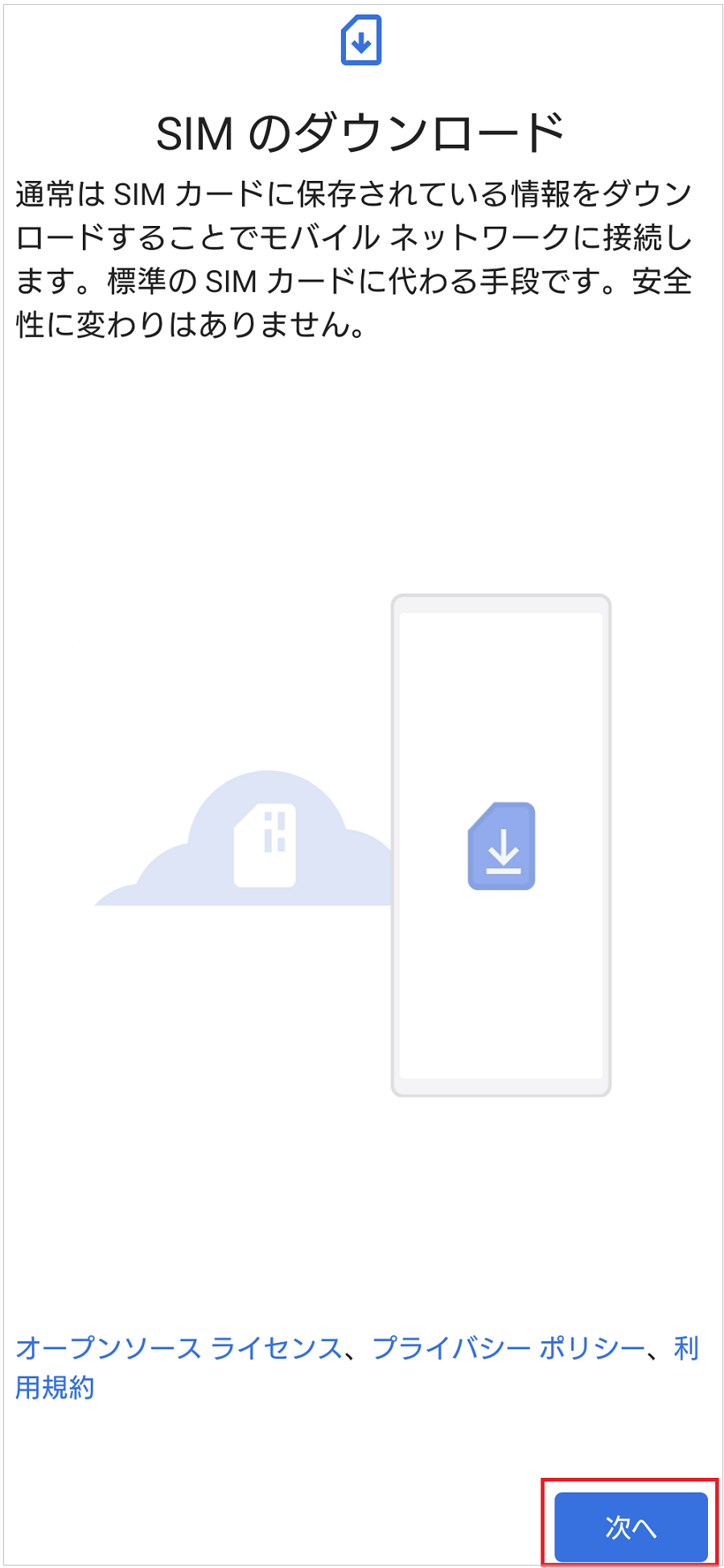
STEP14. 別端末で表示させているQRコードを読み込みます
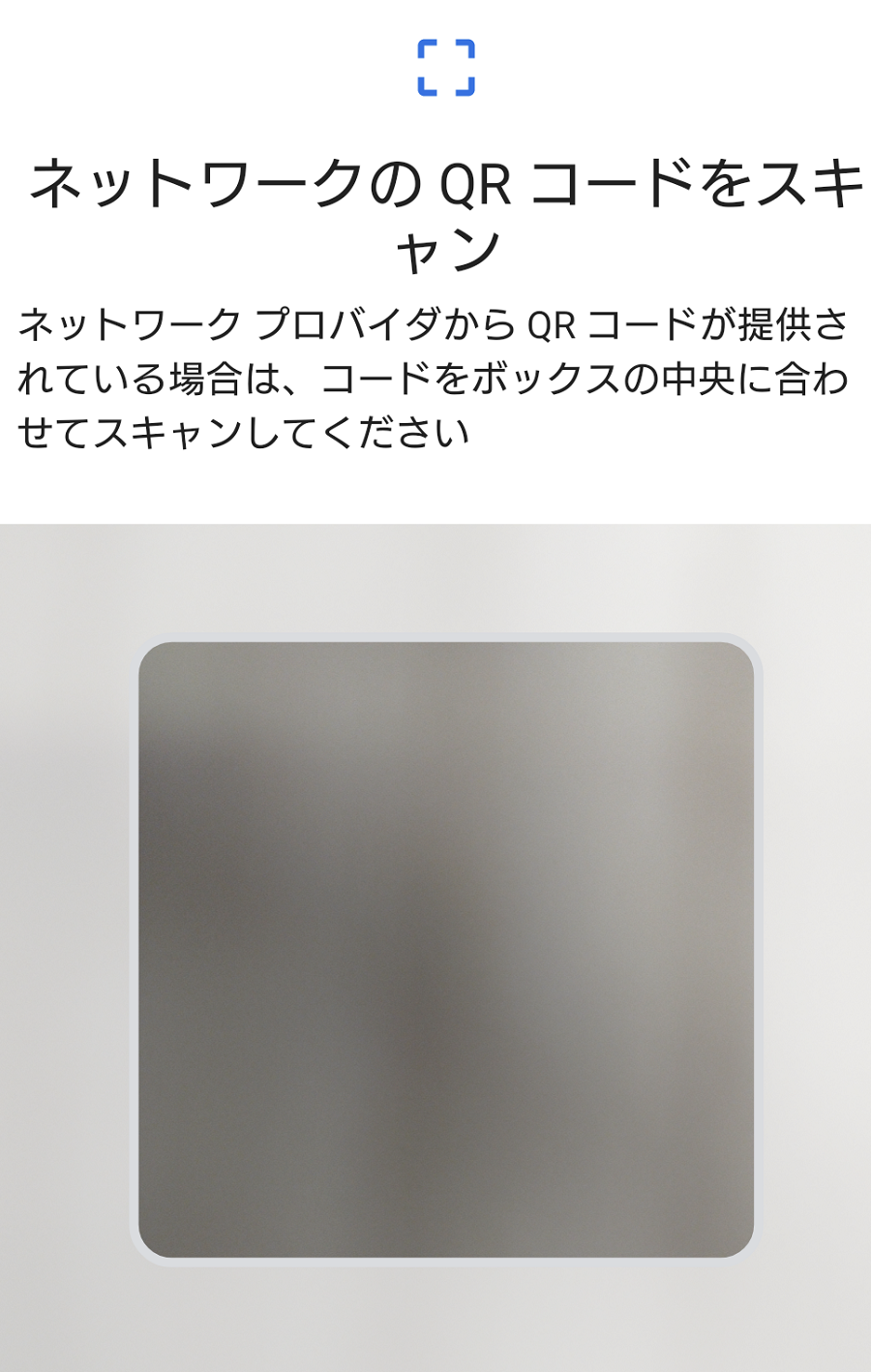
STEP15. 「有効化」を選択
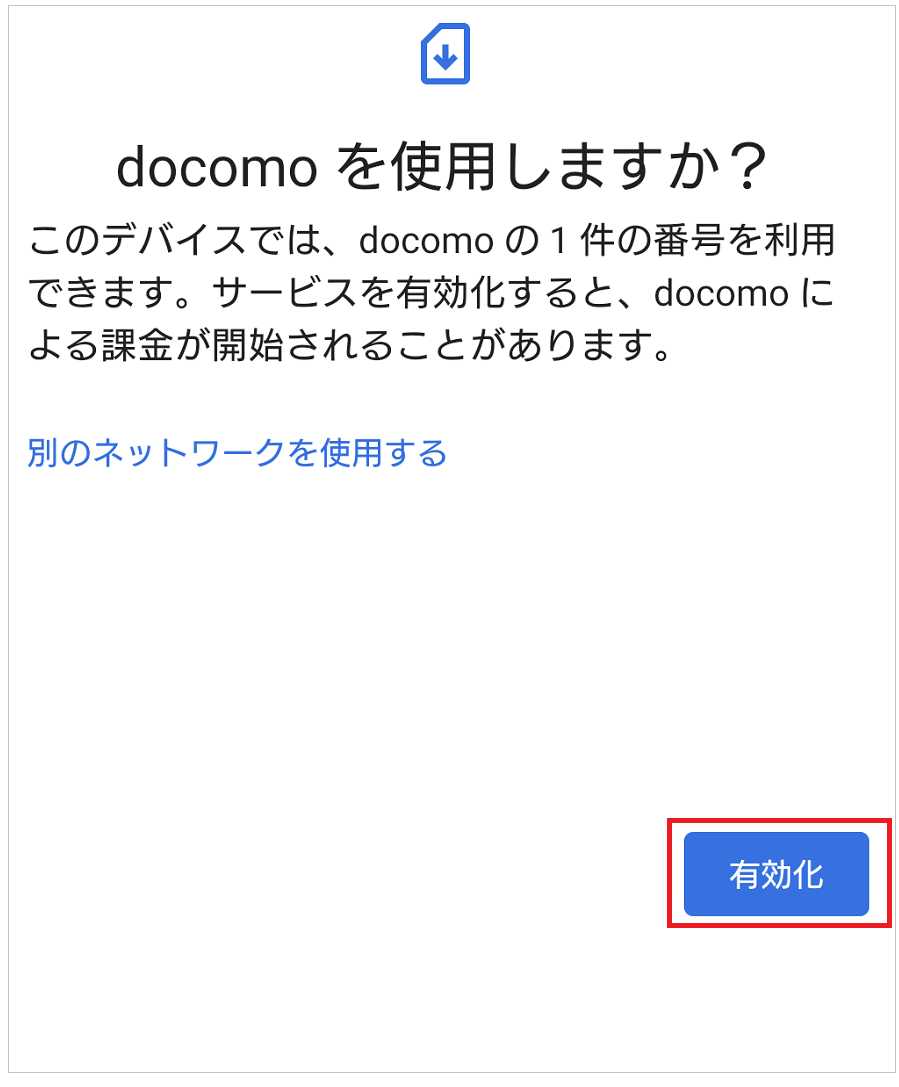
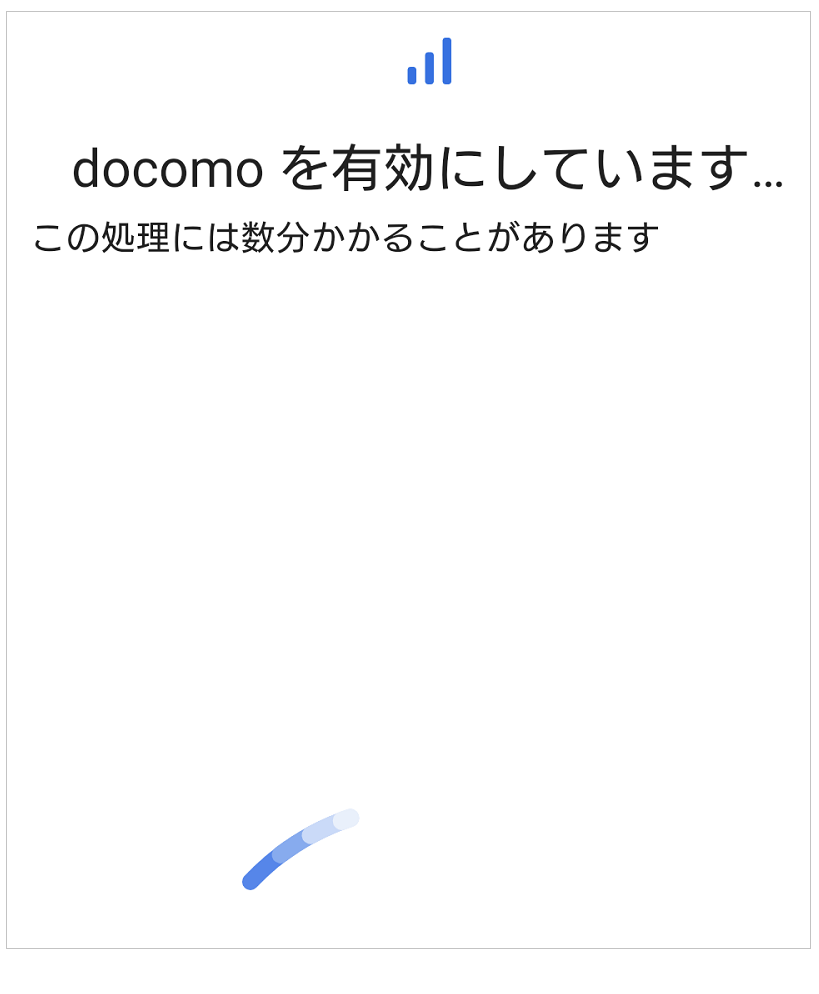
STEP16. 「完了」を選択して終了します
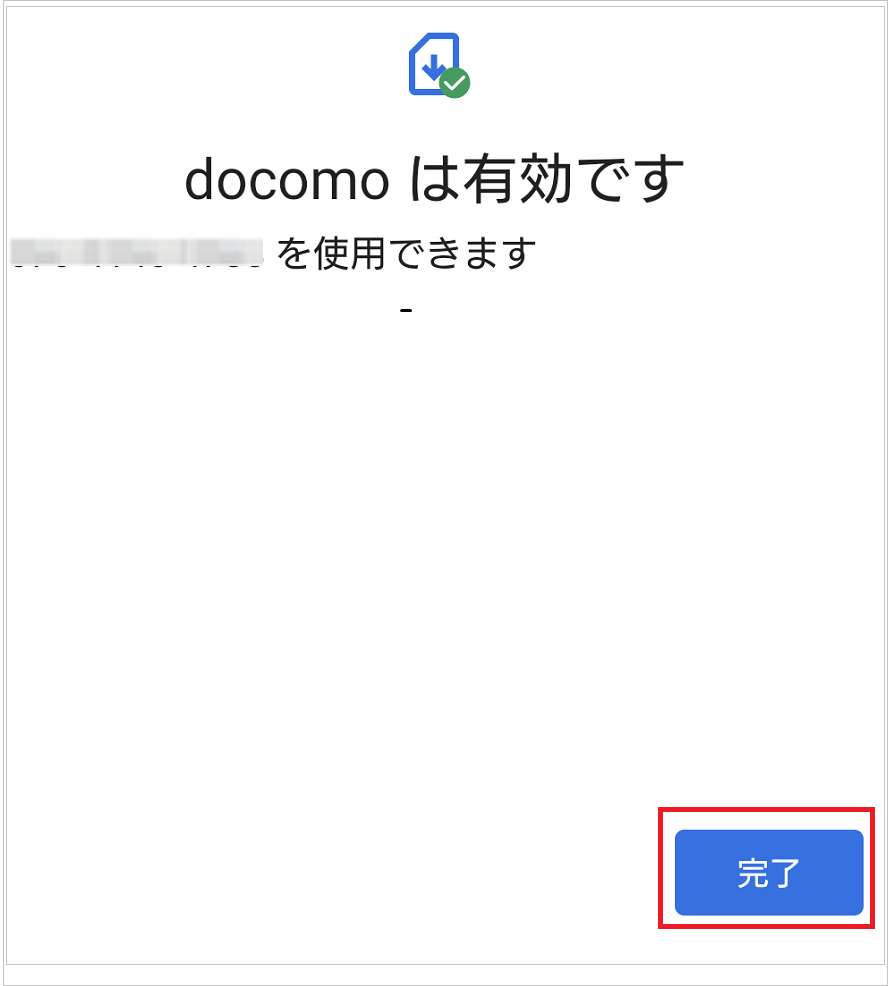
以上でプロファイルの設定は完了です。
最後に接続設定(APN設定)をおこないます。
接続設定は下記をご確認ください(「設定方法」の項目を参照してください)。
APN設定をしたい
- ※
-
お役に立ちましたか?

