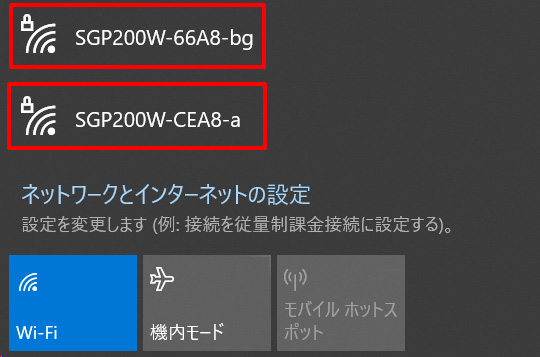NURO 光の無線 LAN 接続 (Wi-Fi) の設定方法を知りたい
このページは無線接続の初期設定方法をご案内しています。
急につながらなくなったなどトラブル時にはネットにつながらないをご参照ください。
配線方法
こちらのページでは一般的な接続方法をご案内しております。
詳しい設定方法、ONU ごとの取扱説明書は、下記よりご確認いただけます。
-
STEP1
光ケーブルの接続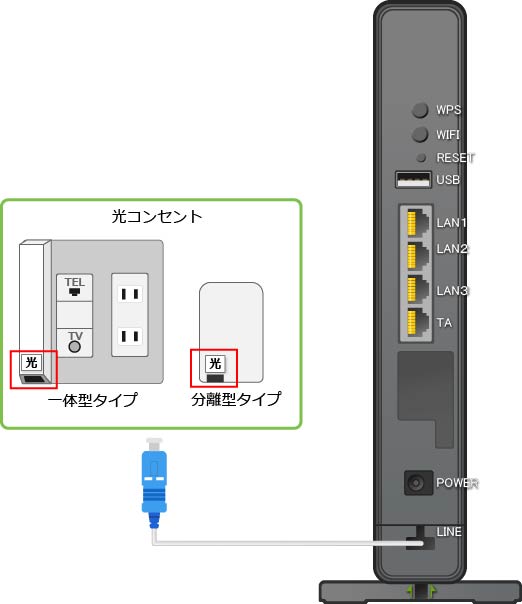
先端が青くなっているケーブルを専用のコンセント穴に差し込みます。
光コンセントには一体型タイプと分離型タイプがあります。※電源アダプタを先に接続すると、ALARMが赤点灯してしまうため、順番にご注意ください。
-
STEP2
電源アダプタの接続
機器の電源をコンセントに差し込みます。
-
STEP3
自動設定を確認するONU の電源を入れると、インターネットに接続するための設定を自動的におこないます。
設定にかかる時間はおよそ 2 ~ 3 分です。
機器前面の「LINE」ランプと「WAN」ランプが緑色に点灯したら正しく設定が完了した状態です。
ランプ状態が正しく表示されていない場合は、屋内工事もしくは屋外工事が完了していない可能性があります。
しばらくお待ちいただき、あらためてランプ状態をご確認ください。屋内工事及び屋外工事日完了後も上記ランプが点灯しない場合は、下記チャットサポートよりお問い合わせください。
チャットサポートへ問い合わせ※窓口営業時間:9:00~18:00(年末年始、弊社指定のメンテナンス日を除く)
配線方法については以上となります。
-
STEP4
無線接続接続設定に進む
続いて接続設定が必要なお客さまは 無線接続接続設定方法へお進みください。ご利用のパソコンの状況などにより「 NURO さくっとサポート」(有償サポートサービス)をご案内させていただく場合がございますので、あらかじめご了承ください 。
-
STEP1
光ケーブルの接続
先端が青くなっているケーブルを専用のコンセント穴に差し込みます。
※電源アダプタを先に接続すると、ALARMが赤点灯してしまうため、順番にご注意ください。
-
STEP2
電源アダプタの接続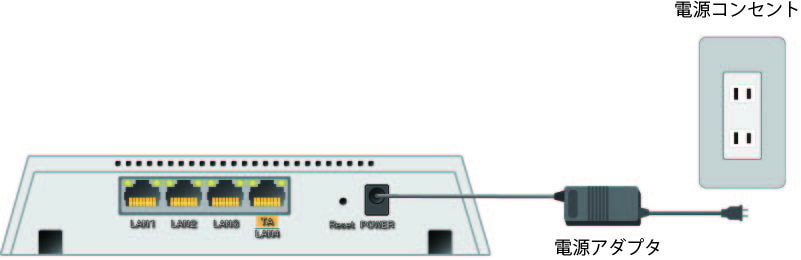
機器の電源をコンセントに差し込みます。
-
STEP3
自動設定を確認するONU の電源を入れると、インターネットに接続するための設定を自動的におこないます。
設定にかかる時間はおよそ 2 ~ 3 分です。
機器前面の「LINE」ランプと「WAN」ランプが緑色に点灯したら正しく設定が完了した状態です。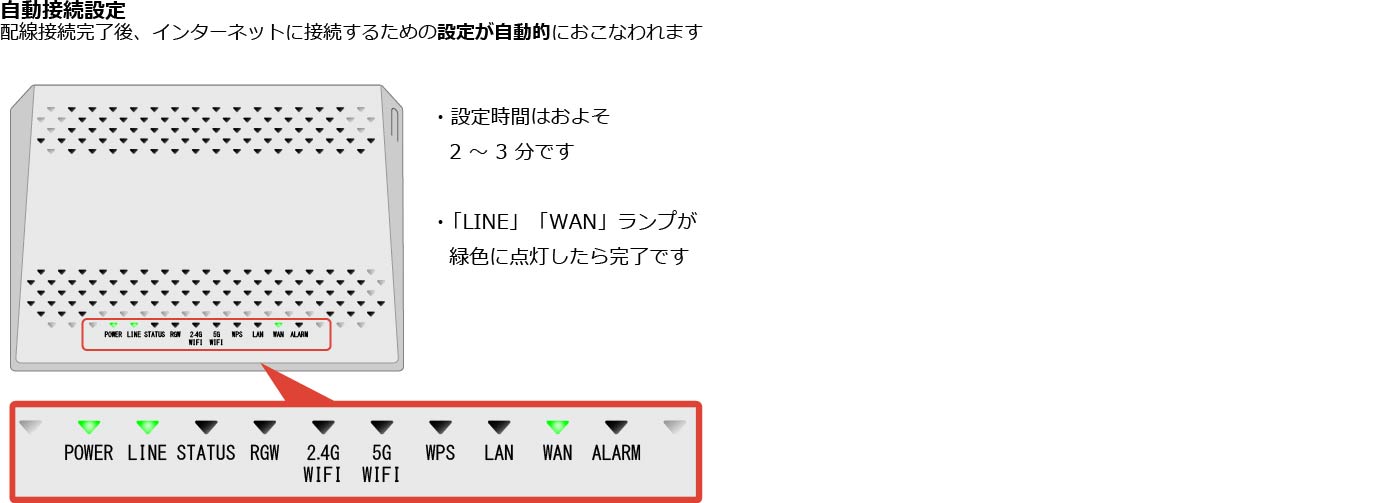
配線方法については以上となります。
-
STEP4
無線接続設定に進む続いて接続設定が必要なお客さまは 無線接続設定方法へお進みください。
ご利用のパソコンの状況などにより「 NURO さくっとサポート」(有償サポートサービス)をご案内させていただく場合がございますので、あらかじめご了承ください 。
簡単Wi-Fi接続設定について
ご提供しているONU機器にはSSIDラベル(Wi-Fiアクセスコード)が同梱されています。
※一部の端末には同梱されてない場合があります。
その場合は、手動での設定となります。
ご了承ください。
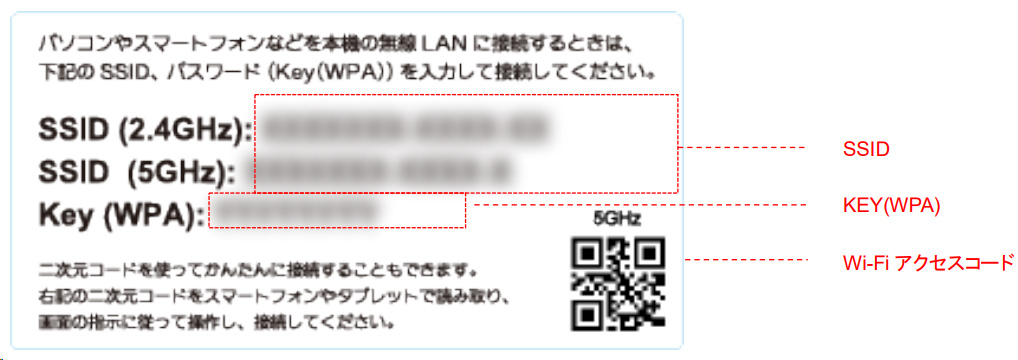
ご利用されるスマートフォンにて、掲載されているQRコードを読み取り設定を進めていただくと、簡単にWi-Fi設定が完了できます。
iPhone / iPad の場合
※例 SGP200W
iOS 17 システムでのカメラモードであることを推奨します。
-
STEP1
カメラでラベルの Wi-Fi アクセスコードをスキャンし、「接続」をタップします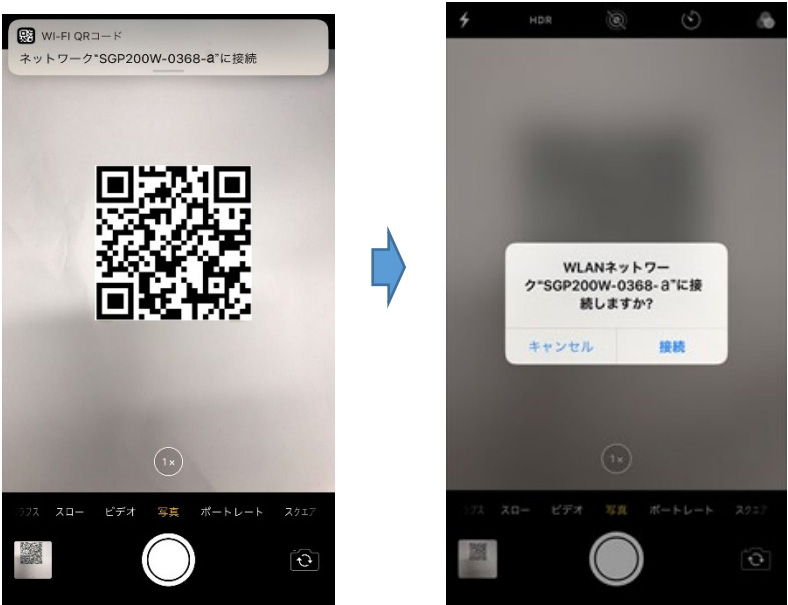
-
STEP2
接続が完了したことを端末画面で確認してください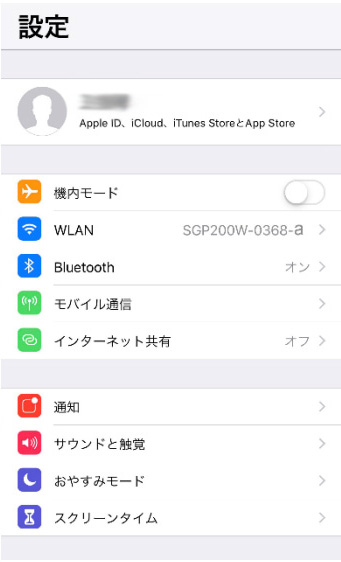
Android 端末の場合
※例 SGP200W
使用する Wi-Fi アクセスコードスキャナーのアプリによって、正常に Wi-Fi 接続できない場合がありますので、その場合は他のアプリをご使用ください。
-
STEP1
カメラでラベルの Wi-Fi アクセスコードをスキャンし、「接続」をタップします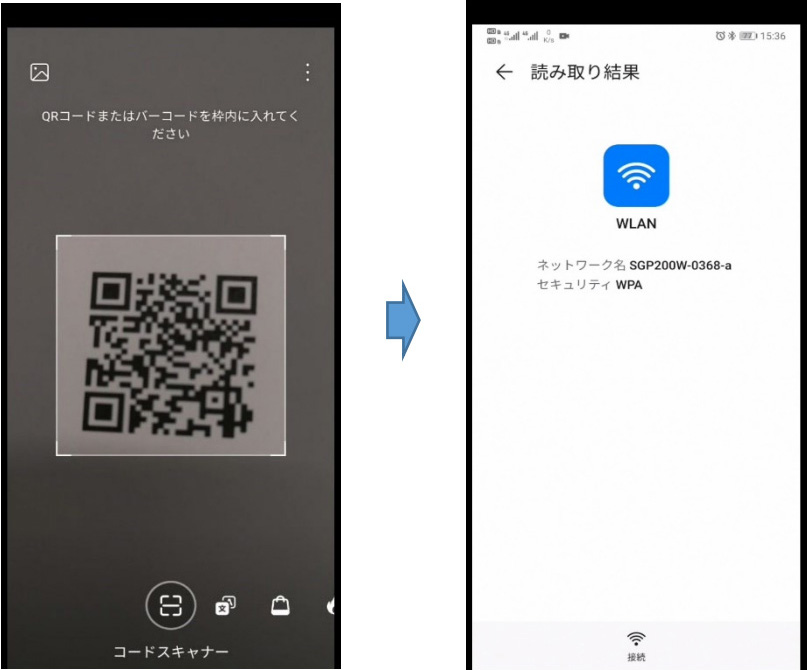
-
STEP2
接続が完了したことを端末画面で確認してください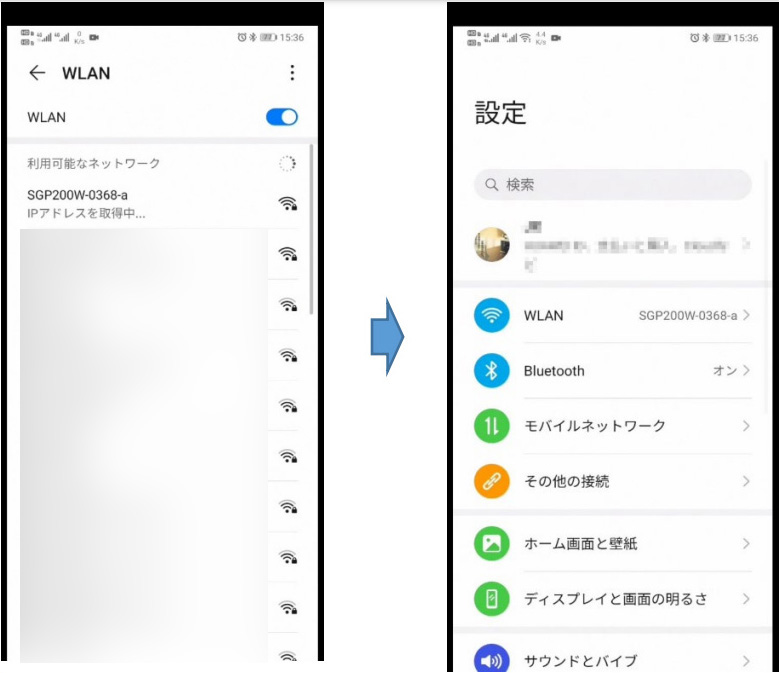
無線接続設定
ZXHN F660T / F660A / F660P / F2886S / F2886Q(ZTE) 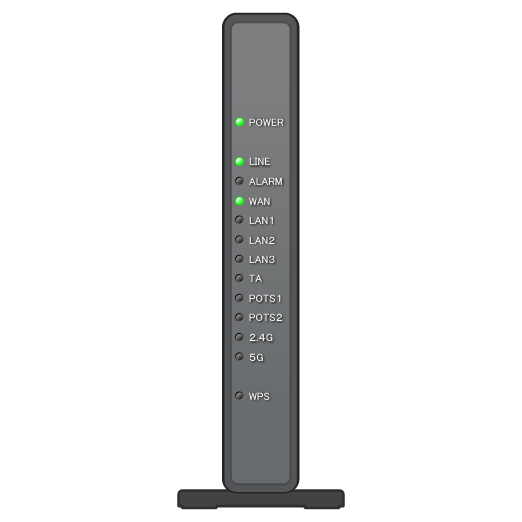
開く
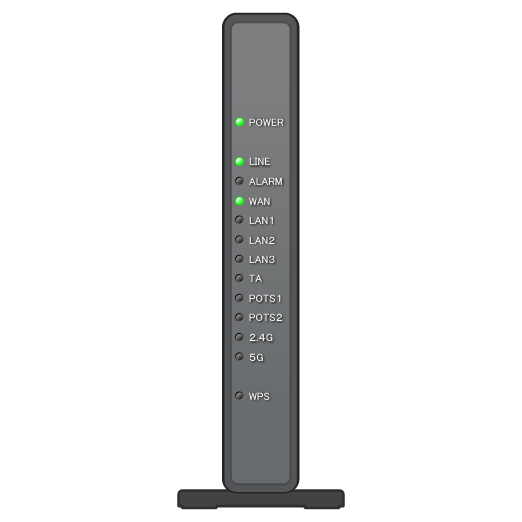
※下記の機種については、SSIDラベルなどで簡単Wi-Fi接続設定ができます。
- F660A
- F660P
- F2886S
- F2886Q
機器確認
機種の側面に「ZTE F660T」または「F660A」と書いてあります。

準備方法
-
STEP1
インターネットに接続していることを確認します機器前面の「LINE」ランプと「WAN」ランプが緑色に点灯したら正しく設定が完了した状態です。
※ 「WAN」ランプが常に点滅していても問題ありません。
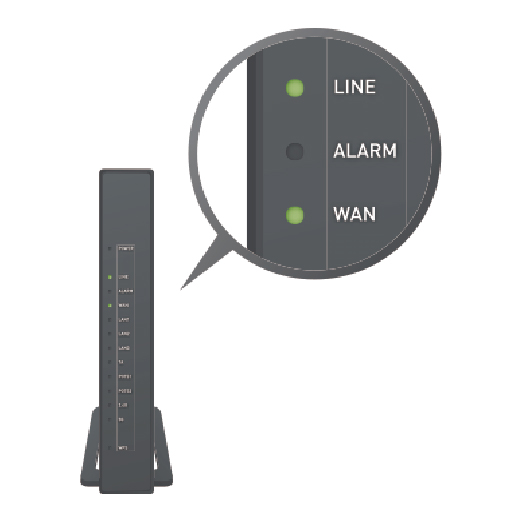
-
STEP2
無線 LAN 機能が有効になっていることを確認します機器前面の「2.4G」ランプ および「5G」ランプが点灯していれば、無線 LAN 機能が有効な状態です。
※ 消灯している場合は、ONU 背面の「WIFI」ボタンを押して、無線 LAN 機能を有効にしてください。
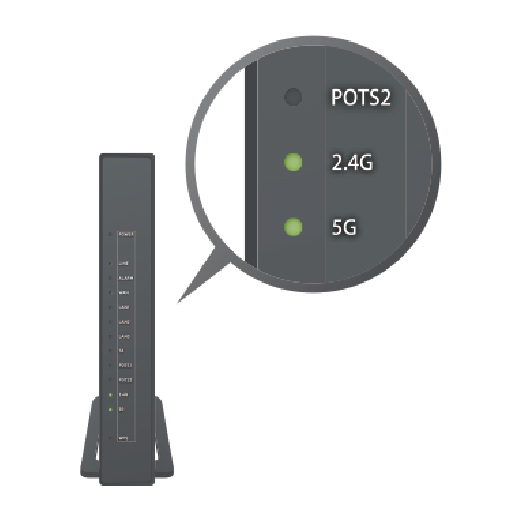
-
STEP3
SSID と暗号化キーを確認します側面にあるラベルにてネットワーク名(SSID)と暗号化キーをご確認いただき、メモに取るか、スマートフォンで写真を取るなどして、子機の設定時に確認できるようにしてください。
SSID は F660T-○○○○-A などと記載されています。
接続する機器側には、下記画像のように表示されます。
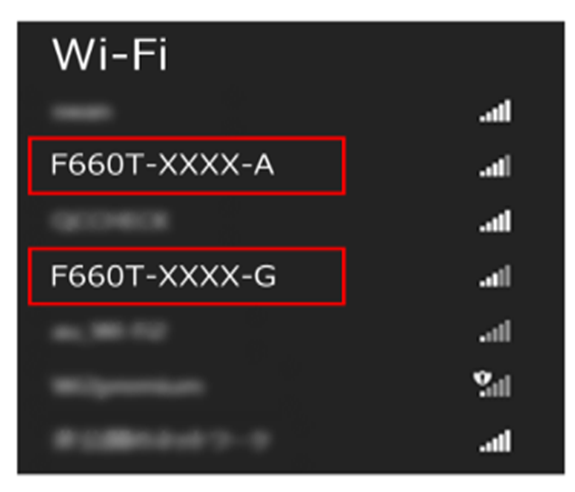
※ F660A の場合、アクセスポイント名 (SSID) は「F660A-」から始まります。
確認ができましたら「パソコンやスマートフォンに「SSID」「暗号化キー」を設定」へお進みください。
-
STEP4
パソコンやスマートフォンに「SSID」「暗号化キー」を設定パソコン、スマートフォンなどの無線 LAN (Wi-Fi) での接続方法は、下記ページをご参照ください。
機器ごとの無線 LAN 接続方法 接続機器 機器詳細 スマートフォン iPhone をご利用の場合 Android をご利用の場合 パソコン Mac をご利用の場合 Windows 11 をご利用の場合 Windows 10 をご利用の場合 タブレット iPad / iPad mini をご利用の場合 WPS機能を利用してWi-Fiに接続する方法
WPS機能を利用すると、スマートフォンやパソコンなどを簡単に接続できます。
※ お使いのパソコンやスマートフォンなどにより、WPS機能がご利用できない場合がございますので、ご了承ください。
ご提供する機器について(各種 ONU の取扱説明書)スマートフォンやパソコンなどの「設定」の中にある「WPS」ボタンと、ONUにある「WPS」ボタンの両方を押すことで、Wi-Fiに接続することができます。
接続方法は、ご自宅に設置されている ONU にあわせて以下よりご確認いただけます。確認ができましたら「インターネットに接続」へお進みください。
-
STEP5
インターネットに接続インターネット接続ができない設定が完了したら、Web ブラウザを起動して、インターネット接続をお試しください。
Web ページ (例:NURO ホームページ → https://www.nuro.jp/) の閲覧が可能であれば、インターネットへ接続されています。
インターネットへの接続ができない場合は、下記のページをご確認ください。NURO 光の有線 LAN 接続の設定方法を知りたい※ 有線 LAN での接続をする場合は、下記のページをご覧ください。
「NURO 光 でんわ」の設定方法は下記よりご確認いただけます。
NURO 光 でんわの設定方法を知りたい
「NURO 光 でんわ One Type」の設定は、「F660P」のみ下記よりご確認いただけます。
NURO 光 でんわ One Type の設定方法を知りたい
HG8045j(Huawei) 
開く

機器確認
機種の側面に「HG8045j 」と書いてあります。
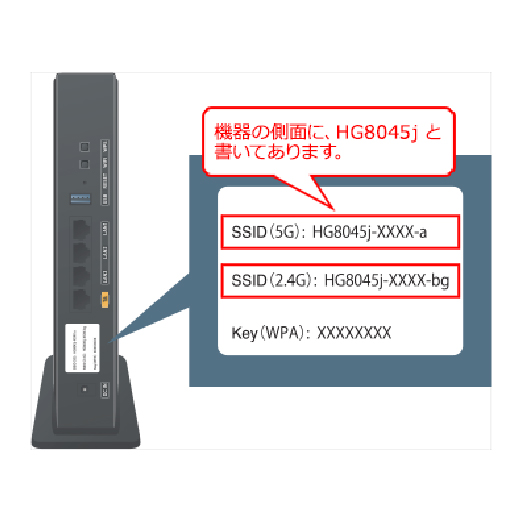
準備方法
-
STEP1
インターネットに接続していることを確認します機器前面の「LINE」ランプと「WAN」ランプが緑色に点灯したら正しく設定が完了した状態です。
※ 「WAN」ランプが常に点滅していても問題ありません。
※ 「LINE」「WAN」 などの文字自体がランプとなっている場合があります。

-
STEP2
無線 LAN 機能が有効になっていることを確認します機器前面の「WIFI@2.4G」ランプ および「WIFI@5G」ランプが点灯していれば、無線 LAN 機能が有効な状態です。
※ 消灯している場合は、ONU 背面の「WIFI」ボタンを押して、無線 LAN 機能を有効にしてください。
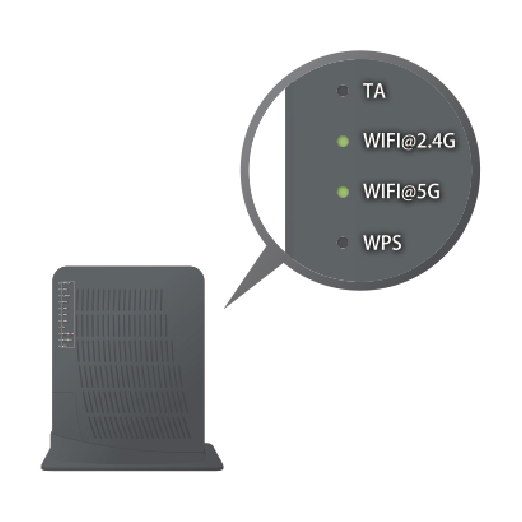
-
STEP3
SSID と暗号化キーを確認します側面にあるラベルにてネットワーク名(SSID)と暗号化キーをご確認いただき、メモに取るか、スマートフォンで写真を取るなどして、子機の設定時に確認できるようにしてください。
SSID は HG8045j-○○○○-a などと記載されています。
接続する機器側には、下記画像のように表示されます。
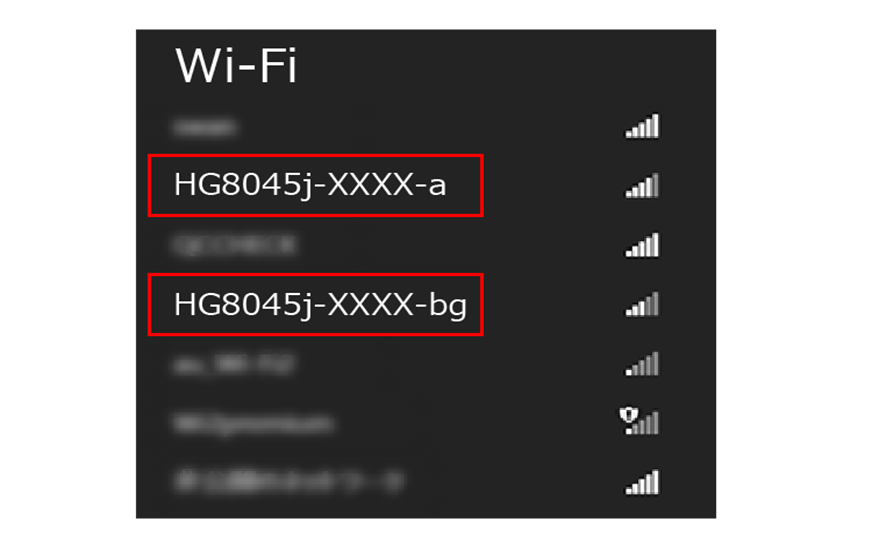
確認ができましたら「パソコンやスマートフォンに「SSID」「暗号化キー」を設定」へお進みください。
-
STEP4
パソコンやスマートフォンに「SSID」「暗号化キー」を設定パソコン、スマートフォンなどの無線 LAN (Wi-Fi) での接続方法は、下記ページをご参照ください。
機器ごとの無線 LAN 接続方法 接続機器 機器詳細 スマートフォン iPhone をご利用の場合 Android をご利用の場合 パソコン Mac をご利用の場合 Windows 11 をご利用の場合 Windows 10 をご利用の場合 タブレット iPad / iPad mini をご利用の場合 WPS機能を利用してWi-Fiに接続する方法
WPS機能を利用すると、スマートフォンやパソコンなどを簡単に接続できます。
※ お使いのパソコンやスマートフォンなどにより、WPS機能がご利用できない場合がございますので、ご了承ください。
ご提供する機器について(各種ONUの取扱説明書)スマートフォンやパソコンなどの「設定」の中にある「WPS」ボタンと、ONUにある「WPS」ボタンの両方を押すことで、Wi-Fiに接続することができます。
接続方法は、ご自宅に設置されているONUにあわせて以下よりご確認いただけます。確認ができましたら「インターネットに接続」へお進みください。
-
STEP5
インターネットに接続インターネット接続ができない設定が完了したら、Web ブラウザを起動して、インターネット接続をお試しください。
Web ページ (例:NURO ホームページ → https://www.nuro.jp/) の閲覧が可能であれば、インターネットへ接続されています。
インターネットへの接続ができない場合は、下記のページをご確認ください。NURO 光の有線 LAN 接続の設定方法を知りたい※ 有線 LAN での接続をする場合は、下記のページをご覧ください。
NURO 光 でんわの設定方法を知りたい「NURO 光 でんわ」の設定方法は下記よりご確認いただけます。
HG8045D / HG8045Q(Huawei) 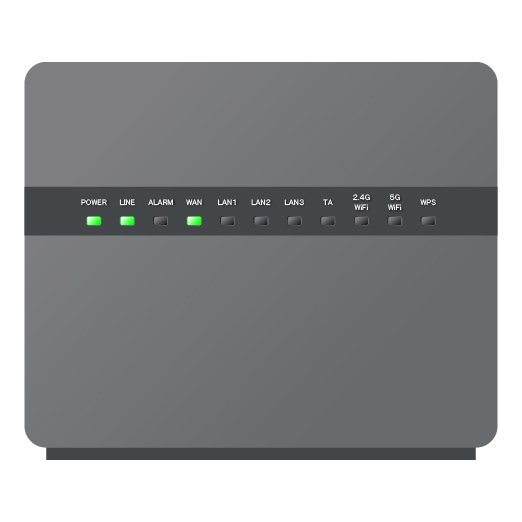
開く
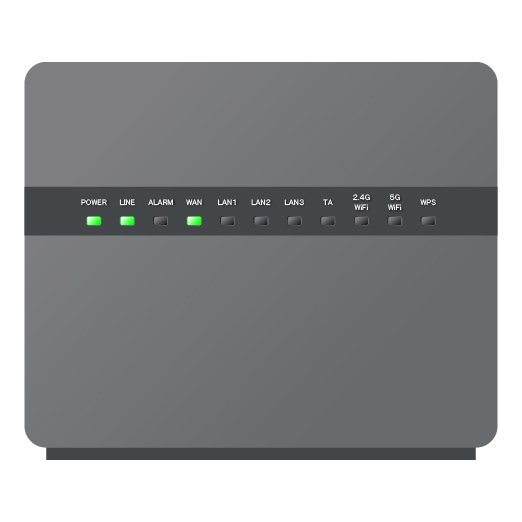
機器確認
機種の背面に「HG8045D」または「HG8045Q」と書いてあります。

準備方法
-
STEP1
インターネットに接続していることを確認します機器前面の「LINE」ランプと「WAN」ランプが緑色に点灯したら正しく設定が完了した状態です。
※ 「WAN」ランプが常に点滅していても問題ありません。
※ 「LINE」「WAN」 などの文字自体がランプとなっている場合があります。
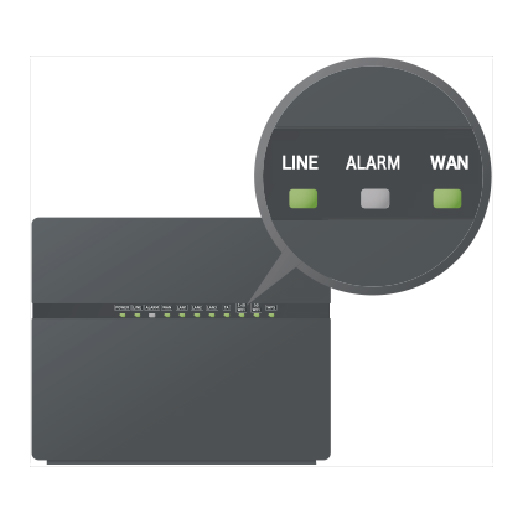
-
STEP2
無線 LAN 機能が有効になっていることを確認します機器前面の「2.4G WiFi」ランプ および「5G WiFi」ランプが点灯していれば、無線 LAN 機能が有効な状態です。
※ 「2.4G WiFi」「5G WiFi」などの文字自体がランプとなっている場合があります。
※ 消灯している場合は、ONU 背面の「WLAN」ボタンを押して、無線 LAN 機能を有効にしてください。
※ 図は前面です。
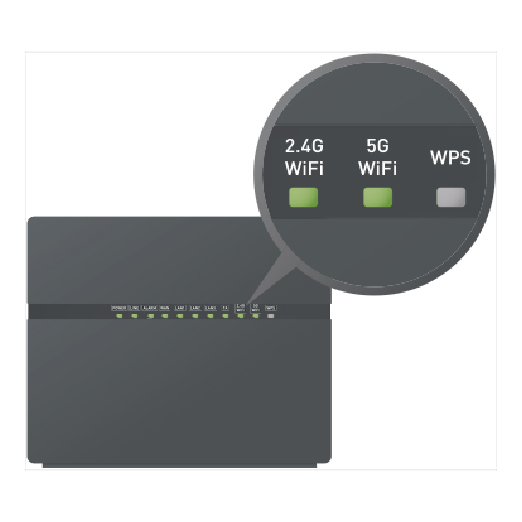
-
STEP3
SSID と暗号化キーを確認します背面にあるラベルにてネットワーク名(SSID)と暗号化キーをご確認いただき、メモに取るか、スマートフォンで写真を取るなどして、子機の設定時に確認できるようにしてください。
SSID は HG8045-○○○○-a などと記載されています。
接続する機器側には、下記画像のように表示されます。
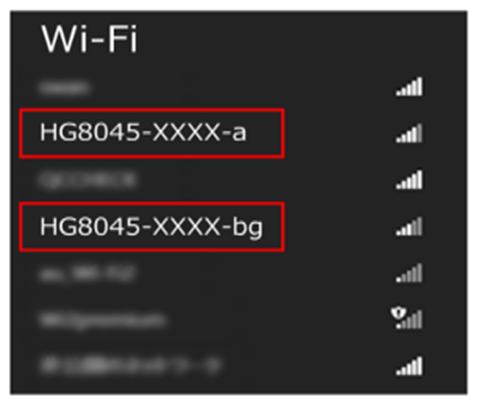
確認ができましたら「パソコンやスマートフォンに「SSID」「暗号化キー」を設定」へお進みください。
-
STEP4
パソコンやスマートフォンに「SSID」「暗号化キー」を設定パソコン、スマートフォンなどの無線 LAN (Wi-Fi) での接続方法は、下記ページをご参照ください。
機器ごとの無線 LAN 接続方法 接続機器 機器詳細 スマートフォン iPhone をご利用の場合 Android をご利用の場合 パソコン Mac をご利用の場合 Windows 11 をご利用の場合 Windows 10 をご利用の場合 タブレット iPad / iPad mini をご利用の場合 WPS機能を利用してWi-Fiに接続する方法
WPS機能を利用すると、スマートフォンやパソコンなどを簡単に接続できます。
※ お使いのパソコンやスマートフォンなどにより、WPS機能がご利用できない場合がございますので、ご了承ください。
ご提供する機器について(各種ONUの取扱説明書)スマートフォンやパソコンなどの「設定」の中にある「WPS」ボタンと、ONUにある「WPS」ボタンの両方を押すことで、Wi-Fiに接続することができます。
接続方法は、ご自宅に設置されているONUにあわせて以下よりご確認いただけます。確認ができましたら「インターネットに接続」へお進みください。
-
STEP5
インターネットに接続インターネット接続ができない設定が完了したら、Web ブラウザを起動して、インターネット接続をお試しください。
Web ページ (例:NURO ホームページ → https://www.nuro.jp/) の閲覧が可能であれば、インターネットへ接続されています。
インターネットへの接続ができない場合は、下記のページをご確認ください。NURO 光の有線 LAN 接続の設定方法を知りたい※ 有線 LAN での接続をする場合は、下記のページをご覧ください。
NURO 光 でんわの設定方法を知りたい「NURO 光 でんわ」の設定方法は下記よりご確認いただけます。
SGP200W(Synclayer)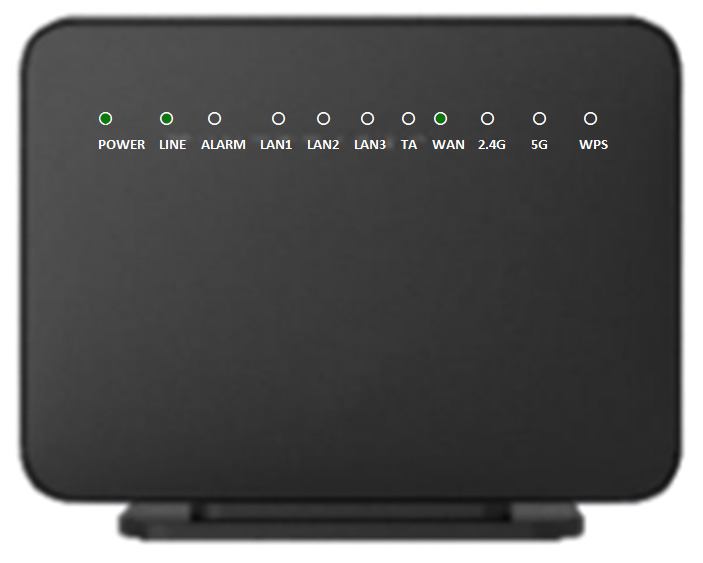
開く
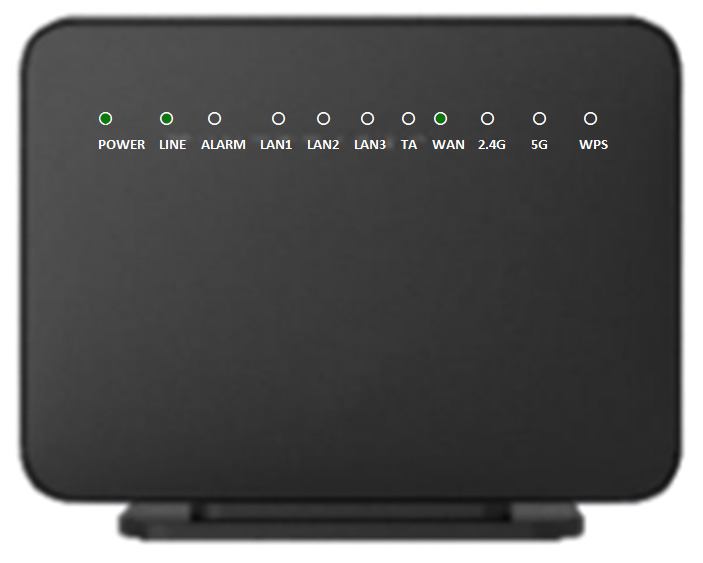
※下記の機種については、SSIDラベルなどで簡単Wi-Fi接続設定ができます。
- SGP200W
機器確認
機種の背面に「SGP200W」と書いてあります。

準備方法
-
STEP1
インターネットに接続していることを確認します機器前面の「LINE」ランプと「WAN」ランプが緑色に点灯したら正しく設定が完了した状態です。
※ 「WAN」ランプが常に点滅していても問題ありません。
※ 「LINE」「WAN」 などの文字自体がランプとなっている場合があります。
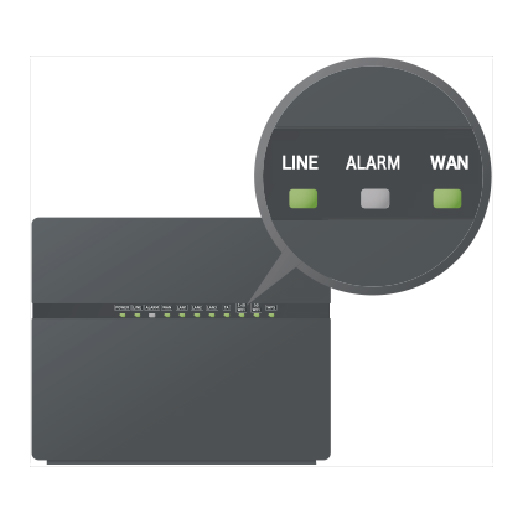
-
STEP2
無線 LAN 機能が有効になっていることを確認します機器前面の「2.4G WiFi」ランプ および「5G WiFi」ランプが点灯していれば、無線 LAN 機能が有効な状態です。
※ 「2.4G WiFi」「5G WiFi」などの文字自体がランプとなっている場合があります。
※ 消灯している場合は、ONU 背面の「WLAN」ボタンを押して、無線 LAN 機能を有効にしてください。
※ 図は前面です。
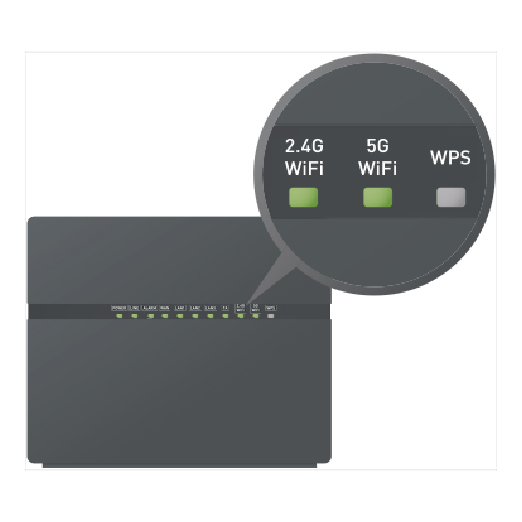
-
STEP3
SSID と暗号化キーを確認します背面にあるラベルにてネットワーク名(SSID)と暗号化キーをご確認いただき、メモに取るか、スマートフォンで写真を取るなどして、子機の設定時に確認できるようにしてください。
SSID は SGP200W-○○○○-a などと記載されています。
-
STEP4
パソコンやスマートフォンに「SSID」「暗号化キー」を設定パソコン、スマートフォンなどの無線 LAN (Wi-Fi) での接続方法は、下記ページをご参照ください。
機器ごとの無線 LAN 接続方法 接続機器 機器詳細 スマートフォン iPhone をご利用の場合 Android をご利用の場合 パソコン Mac をご利用の場合 Windows 11 をご利用の場合 Windows 10 をご利用の場合 タブレット iPad / iPad mini をご利用の場合 WPS機能を利用してWi-Fiに接続する方法
WPS機能を利用すると、スマートフォンやパソコンなどを簡単に接続できます。
※ お使いのパソコンやスマートフォンなどにより、WPS機能がご利用できない場合がございますので、ご了承ください。
ご提供する機器について(各種ONUの取扱説明書)スマートフォンやパソコンなどの「設定」の中にある「WPS」ボタンと、ONUにある「WPS」ボタンの両方を押すことで、Wi-Fiに接続することができます。
接続方法は、ご自宅に設置されているONUにあわせて以下よりご確認いただけます。確認ができましたら「インターネットに接続」へお進みください。
-
STEP5
インターネットに接続インターネット接続ができない設定が完了したら、Web ブラウザを起動して、インターネット接続をお試しください。
Web ページ (例:NURO ホームページ → https://www.nuro.jp/) の閲覧が可能であれば、インターネットへ接続されています。
インターネットへの接続ができない場合は、下記のページをご確認ください。NURO 光の有線 LAN 接続の設定方法を知りたい※ 有線 LAN での接続をする場合は、下記のページをご覧ください。
NURO 光 でんわの設定方法を知りたい「NURO 光 でんわ」の設定方法は下記よりご確認いただけます。
FG4023B(Sercomm) 
開く

機器確認

準備方法
-
STEP1
インターネットに接続していることを確認します機器前面の「LINE」ランプと「WAN」ランプが緑色に点灯したら正しく設定が完了した状態です。
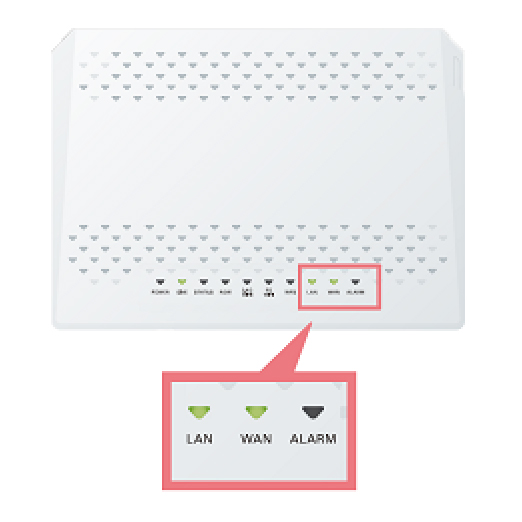
-
STEP2
無線 LAN 機能が有効になっていることを確認します機器前面の「2.4G WiFi」ランプ および「5G WiFi」ランプが点灯していれば、無線 LAN 機能が有効な状態です。
※ 消灯している場合は、ONU 側面の「WPS / Wi-Fi」ボタンを押して、無線 LAN 機能を有効にしてください。
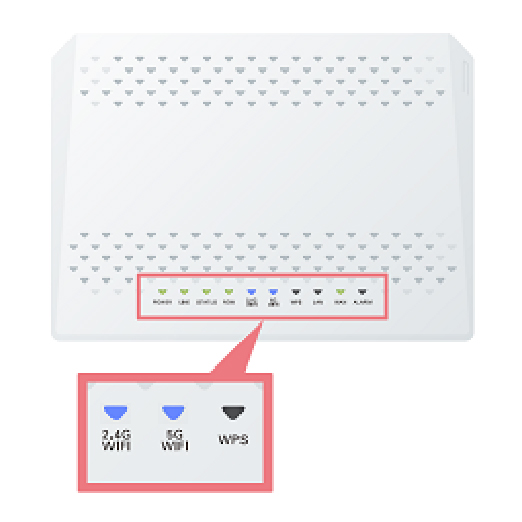
-
STEP3
SSID と暗号化キーを確認します底面にあるラベルにてネットワーク名 (SSID) と暗号化キーをご確認いただき、メモに取るか、スマートフォンで写真を取るなどして、子機の設定時に確認できるようにしてください。
SSID は FG4023B-○○○○-ac などと記載されています。
接続する機器側には、下記画像のように表示されます。
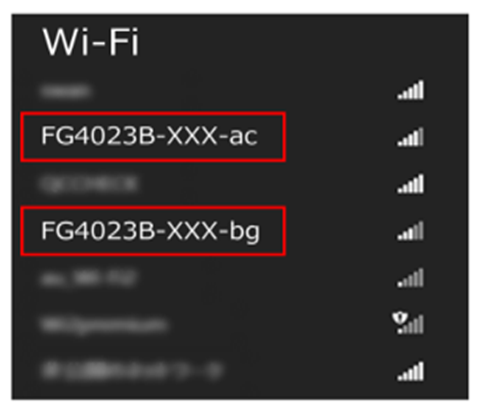
確認ができましたら「パソコンやスマートフォンに「SSID」「暗号化キー」を設定」へお進みください。
-
STEP4
パソコンやスマートフォンに「SSID」「暗号化キー」を設定パソコン、スマートフォンなどの無線 LAN (Wi-Fi) での接続方法は、下記ページをご参照ください。
機器ごとの無線 LAN 接続方法 接続機器 機器詳細 スマートフォン iPhone をご利用の場合 Android をご利用の場合 パソコン Mac をご利用の場合 Windows 11 をご利用の場合 Windows 10 をご利用の場合 タブレット iPad / iPad mini をご利用の場合 WPS機能を利用してWi-Fiに接続する方法
WPS機能を利用すると、スマートフォンやパソコンなどを簡単に接続できます。
※ お使いのパソコンやスマートフォンなどにより、WPS機能がご利用できない場合がございますので、ご了承ください。
ご提供する機器について(各種ONUの取扱説明書)スマートフォンやパソコンなどの「設定」の中にある「WPS」ボタンと、ONUにある「WPS」ボタンの両方を押すことで、Wi-Fiに接続することができます。
接続方法は、ご自宅に設置されているONUにあわせて以下よりご確認いただけます。確認ができましたら「インターネットに接続」へお進みください。
-
STEP5
インターネットに接続インターネット接続ができない設定が完了したら、Web ブラウザを起動して、インターネット接続をお試しください。
Web ページ (例:NURO ホームページ → https://www.nuro.jp/) の閲覧が可能であれば、インターネットへ接続されています。
インターネットへの接続ができない場合は、下記のページをご確認ください。NURO 光の有線 LAN 接続の設定方法を知りたい※ 有線 LAN での接続をする場合は、下記のページをご覧ください。
NURO 光 でんわの設定方法を知りたい「NURO 光 でんわ」の設定方法は下記よりご確認いただけます。
NSD-G1000T / NSD-G1000TS / NSD-G3000T / NSD-G6000X(SONY) 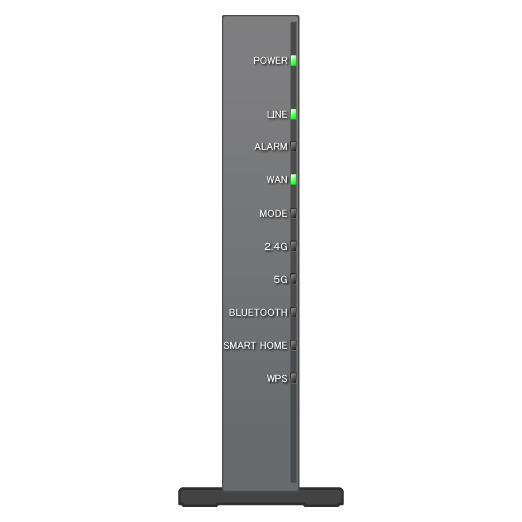
開く
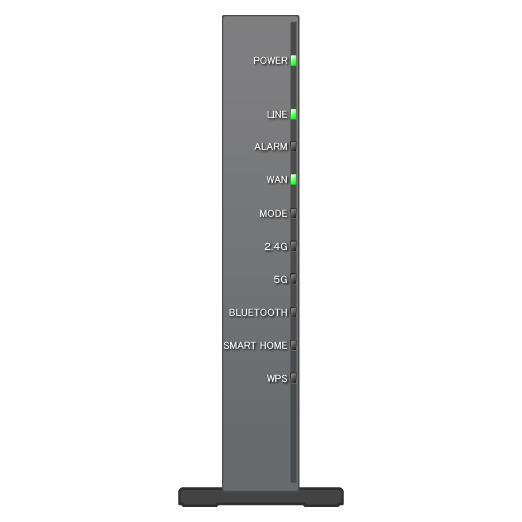
※下記の機種については、SSIDラベルなどで簡単Wi-Fi接続設定ができます。
- NSD-G1000T
- NSD-G1000TS
- NSD-G3000T
- NSD-G6000X
機器確認
機種の底面に「NSD1K」と書いてあります。

準備方法
-
STEP1
インターネットに接続していることを確認します機器前面の「LINE」ランプと「WAN」ランプが緑色に点灯したら正しく設定が完了した状態です。
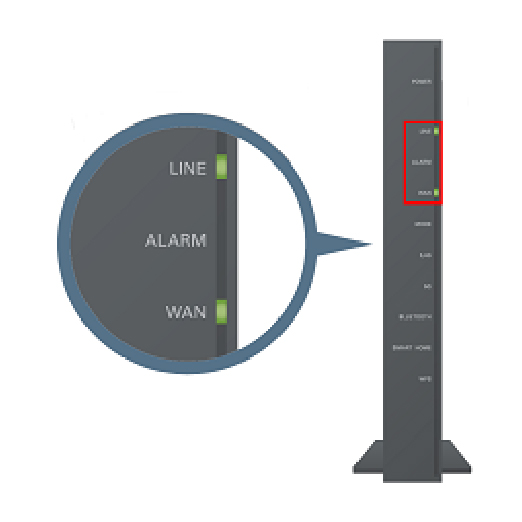
-
STEP2
無線 LAN 機能が有効になっていることを確認します機器前面の「2.4G WiFi」ランプ および「5G WiFi」ランプが点灯していれば、無線 LAN 機能が有効な状態です。
※ 消灯している場合は、ONU 側面の「WPS / Wi-Fi」ボタンを押して、無線 LAN 機能を有効にしてください。
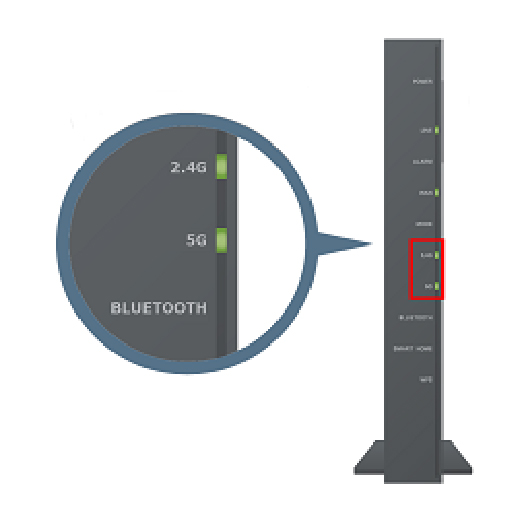
-
STEP3
SSID と暗号化キーを確認します底面にあるラベルにてネットワーク名 (SSID) と暗号化キーをご確認いただき、メモに取るか、スマートフォンで写真を取るなどして、子機の設定時に確認できるようにしてください。
SSID は NSD1K-○○○○a などと記載されています。

接続する機器側には、下記画像のように表示されます。
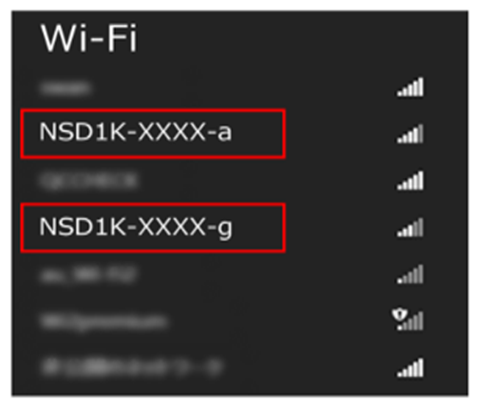
確認ができましたら「パソコンやスマートフォンに「SSID」「暗号化キー」を設定」へお進みください。
-
STEP4
パソコンやスマートフォンに「SSID」「暗号化キー」を設定パソコン、スマートフォンなどの無線 LAN (Wi-Fi) での接続方法は、下記ページをご参照ください。
機器ごとの無線 LAN 接続方法 接続機器 機器詳細 スマートフォン iPhone をご利用の場合 Android をご利用の場合 パソコン Mac をご利用の場合 Windows 11 をご利用の場合 Windows 10 をご利用の場合 タブレット iPad / iPad mini をご利用の場合 WPS機能を利用してWi-Fiに接続する方法
WPS機能を利用すると、スマートフォンやパソコンなどを簡単に接続できます。
※ お使いのパソコンやスマートフォンなどにより、WPS機能がご利用できない場合がございますので、ご了承ください。
ご提供する機器について(各種ONUの取扱説明書)スマートフォンやパソコンなどの「設定」の中にある「WPS」ボタンと、ONUにある「WPS」ボタンの両方を押すことで、Wi-Fiに接続することができます。
接続方法は、ご自宅に設置されているONUにあわせて以下よりご確認いただけます。確認ができましたら「インターネットに接続」へお進みください。
-
STEP5
インターネットに接続インターネット接続ができない設定が完了したら、Web ブラウザを起動して、インターネット接続をお試しください。
Web ページ (例:NURO ホームページ → https://www.nuro.jp/) の閲覧が可能であれば、インターネットへ接続されています。
インターネットへの接続ができない場合は、下記のページをご確認ください。NURO 光の有線 LAN 接続の設定方法を知りたい※ 有線 LAN での接続をする場合は、下記のページをご覧ください。
NURO 光 でんわの設定方法を知りたい「NURO 光 でんわ」の設定方法は下記よりご確認いただけます。