無線 LAN 接続の設定方法を知りたい(Windows 11)
ここでは、Windows 11 で無線 LAN 接続をご利用いただくための「無線 LAN (Wi-Fi) をオンにする設定」と「無線 LAN に接続する設定」をご案内いたします。
- ※「無線 LAN に接続する設定」は、タスク バーから設定する方法と、「設定」からする方法と、
コントロールパネルから設定する方法 があります。
通常はタスク バーから設定する方法をお試しください。
設定の際は、パソコンを親機のおよそ 1 メートル程度の距離まで近づけておこなってください。
- SSID および暗号化キーの確認方法
- 無線 LAN(Wi-Fi)をオンにする設定
- タスク バーから無線 LAN に接続する方法(推奨)
- 「設定」から無線 LAN に接続する方法
- コントロールパネルから無線 LAN に接続する方法
【参考】無線 LAN に不具合が発生している場合
無線 LAN 接続の不具合により、既存の設定を削除した上で、接線接続をおこなう場合は、
下記の手順に沿って設定(プロファイル)を削除した後に無線 LAN の接続設定をおこなってください。
SSID および暗号化キーの確認方法
機器の設定には、[SSID] および [暗号化キー] が必要になります。
あらかじめ、ご利用の親機の [SSID] および [暗号化キー] をご用意のうえ、設定をおこなってください。
[SSID] および [暗号化キー] は、一般的には無線 LAN 親機本体の側面や、下部に記載されています。
[SSID] および [暗号化キー] 記載場所の一例

※ [暗号化キー] は、ご利用の機器によって、「セキュリティキー」や「ネットワークキー」、「暗号化キー」、「パスワード」などと表示される場合があります。
不明の場合は、無線 LAN 親機の取扱説明書をご参照ください。
無線 LAN(Wi-Fi)をオンにする設定
※ パソコン本体に無線 LAN のスイッチがある場合はスイッチを入にして無線 LAN に接続する設定に進みます。
-
STEP1 タスク バーの右側にある「地球儀マーク」や「スピーカー」のアイコンを選択します
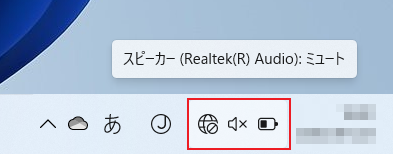
-
STEP2 「Wi-Fi接続設定の管理」の「
 」を選択します
」を選択します
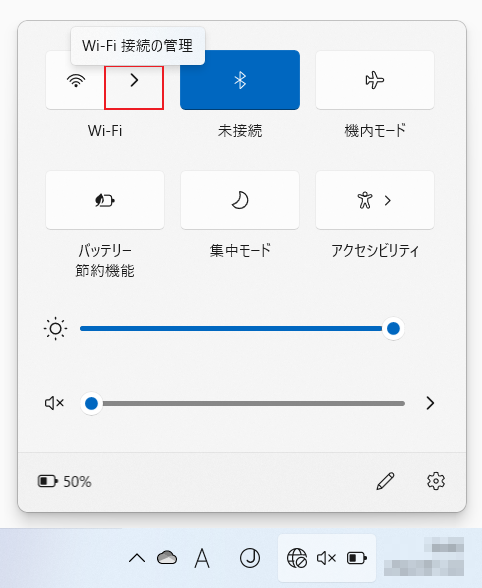
-
STEP3 「Wi-Fi」をオンにします
「Wi-Fi がオフです」と表示されましたら、右上のスイッチを選択してください。
スイッチが青色にかわり、Wi-Fi がオンになります。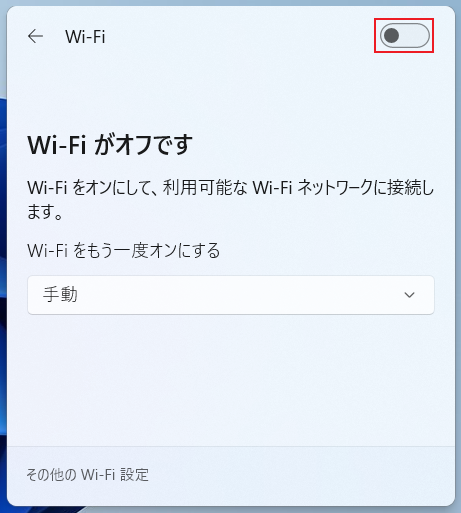
Wi-Fiがオンになると、周辺のネットワーク名 (SSID) が、一覧表示されます。
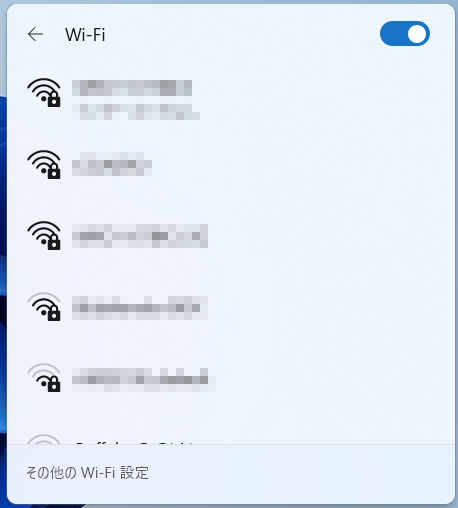
無線 LAN (Wi-Fi) がオンになると、パネルが青色になり「使用可能」と表示されます。
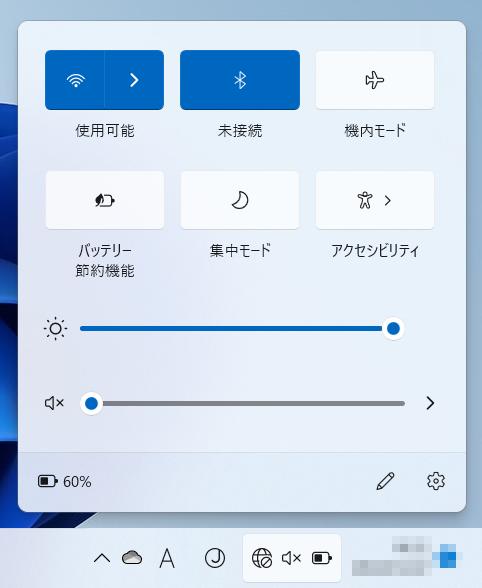
続いて、無線 LAN に接続する設定をおこなってください。
タスク バーから無線 LAN に接続する方法(推奨)
-
STEP1 タスクバーにある「ネットワーク」「スピーカー」を選択します
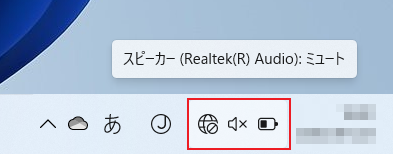
-
STEP2 「Wi-Fi 接続の管理」の右側の「
 」を選択します
」を選択します
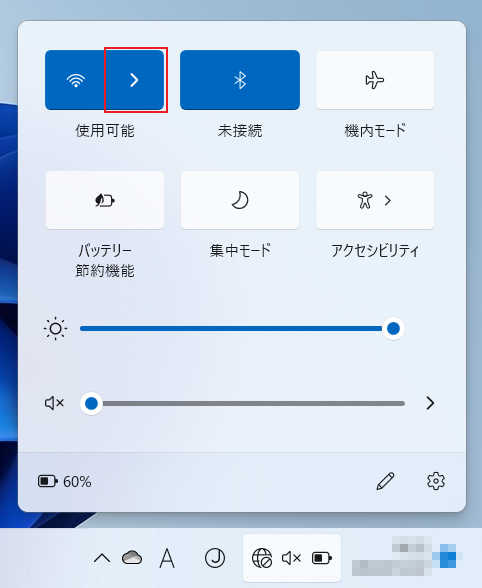
-
STEP3 利用できるネットワーク名 (SSID)の一覧から、確認をしたネットワーク名を選択します
ここでは、ネットワーク名 (SSID) を例として「Sample_AP」としています。
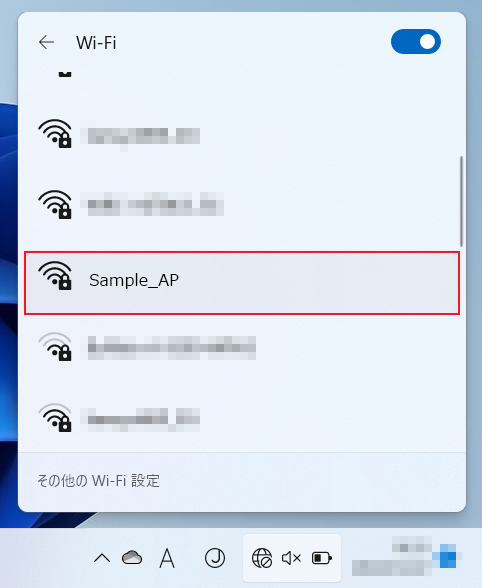
-
STEP4 「接続」のボタンを選択します
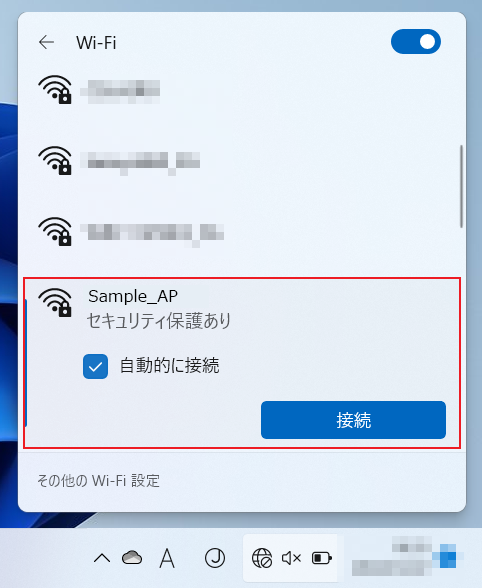
「自動的に接続」に、チェックを付けておくと、次回からパソコンの起動時に自動的に接続されます。
-
STEP5 「ネットワーク セキュリティ キー」を入力します
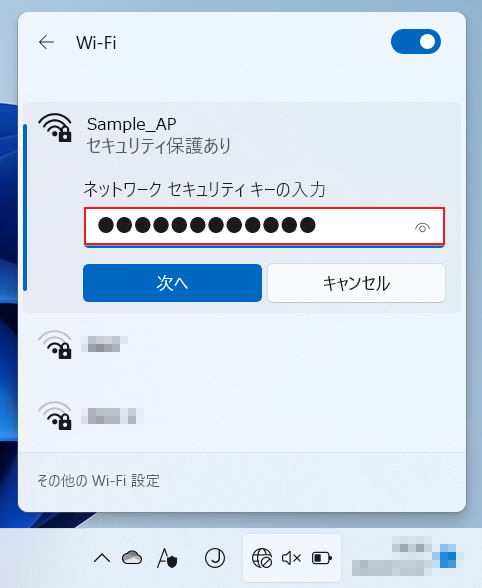
- 「ネットワーク セキュリティ キーの入力」: [暗号化キー] を入力
- ※セキュリティ保護のため、パスワードは( ● )で表示されます。
設定しましたら、「次へ」を選択します。
-
STEP6 「接続済み」と表示されていることを確認する
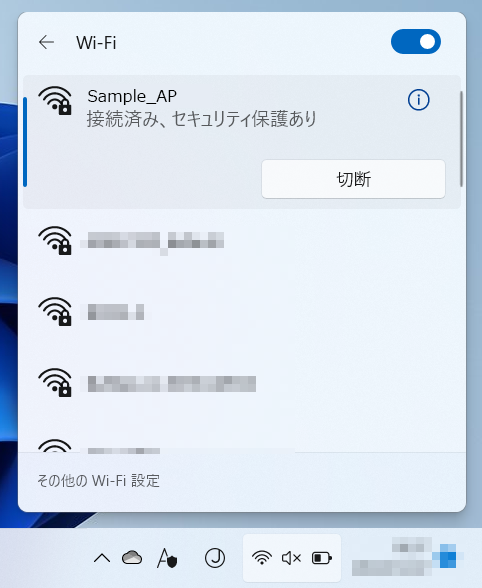
以上で無線 LAN の接続設定は完了です。
「設定」から無線 LAN に接続する方法
-
STEP1 タスクバーのスタートボタン「
 」を選択します
」を選択します
開いたウィンドウの「設定」を選択してください。
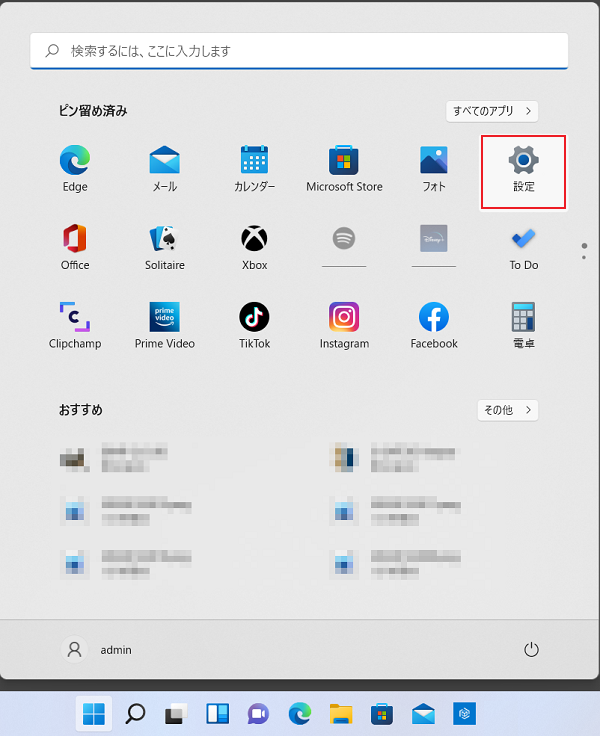
-
STEP2 「ネットワークとインターネット」を選択します
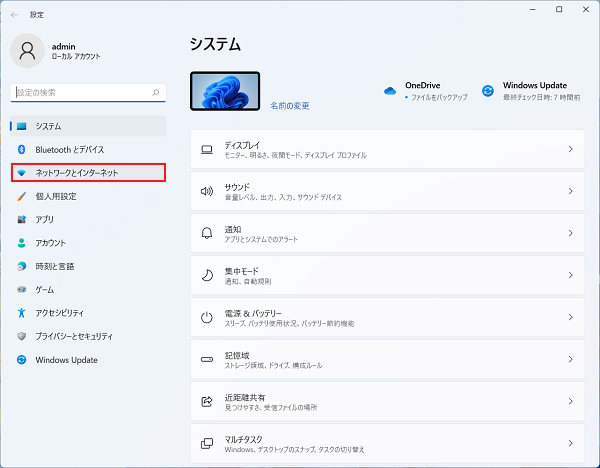
-
STEP3 「利用できるネットワークを表示」を選択します
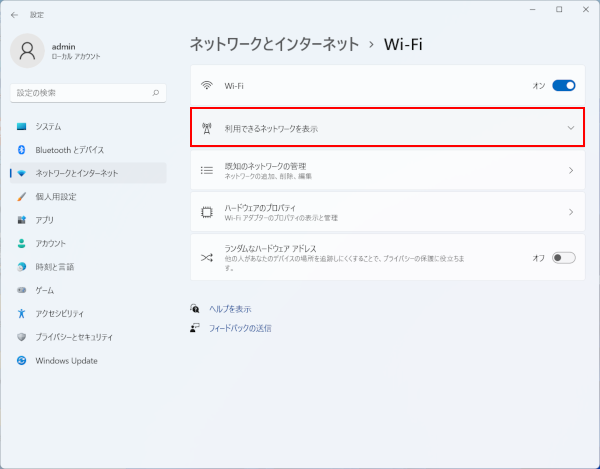
-
STEP4 ネットワーク名の一覧から、確認したネットワーク名 (SSID) を選択します
ここでは、接続するネットワーク名 (SSID) を「Sample_AP」としています。
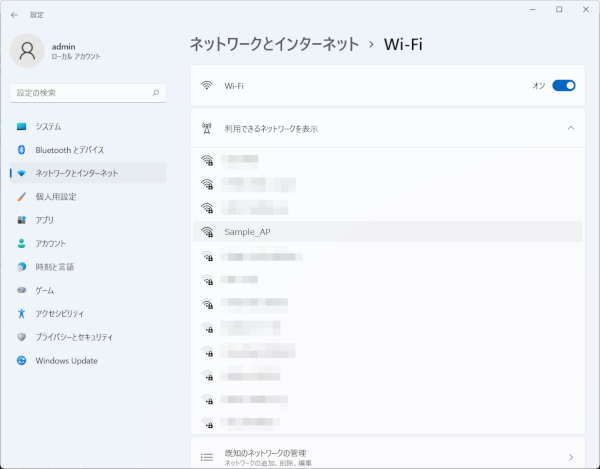
-
STEP5 「接続」のボタンを選択します
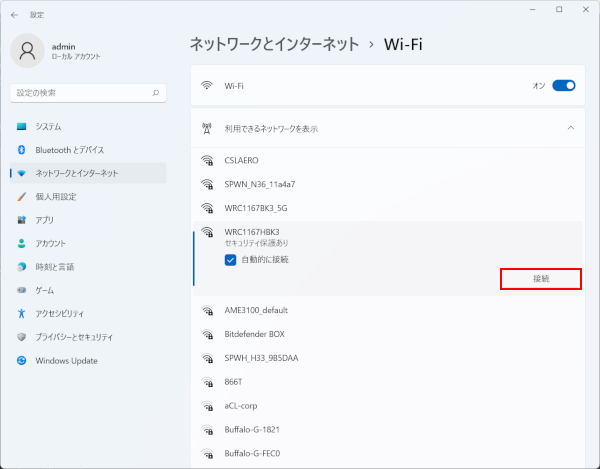
-
STEP6 「ネットワーク セキュリティ キー」を入力します
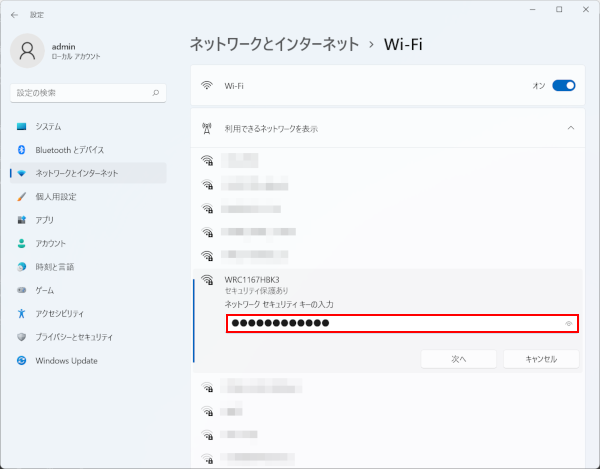
-
STEP7 「接続済み」と表示されていることを確認する
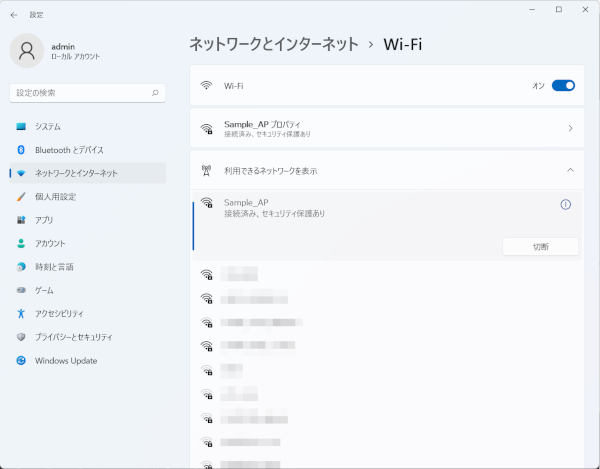
以上で無線 LAN の接続設定は完了です。
コントロールパネルから無線 LAN に接続する方法
-
STEP1 コントロール パネルを表示します
-
STEP2 「コントロール パネル」の画面で、「ネットワークとインターネット」を選択します
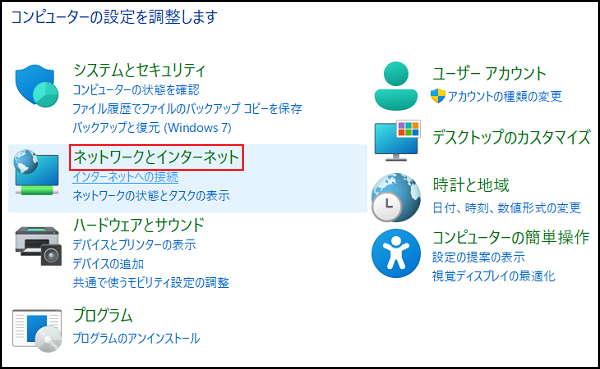
-
STEP3 「ネットワークとインターネット」の画面で、「ネットワークと共有センター」を選択します
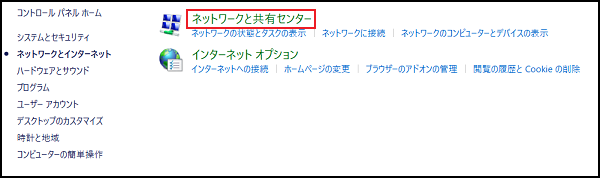
-
STEP4 「ネットワークと共有センター」の画面で、「新しい接続またはネットワークのセットアップ」を選択します
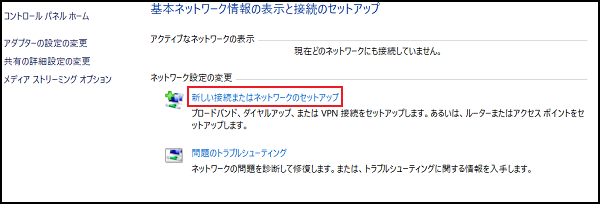
-
STEP5 「接続またはネットワークのセットアップ」の画面で、「ワイヤレスネット ワークに手動で接続します」を選択して「次へ(N)」を選択します
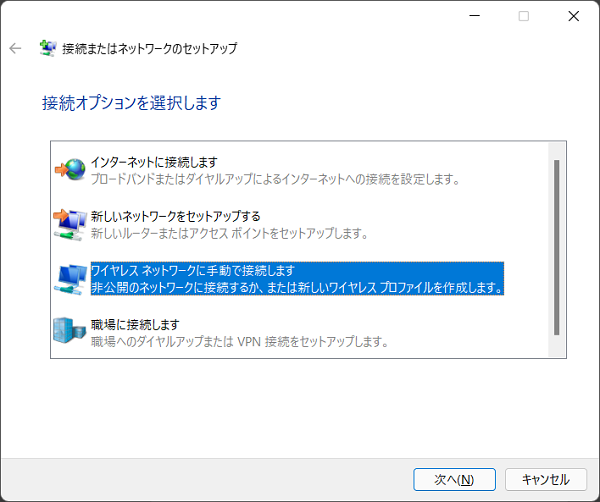
-
STEP6 「ワイヤレス ネットワークに手動で接続します」の画面で、以下のように設定します
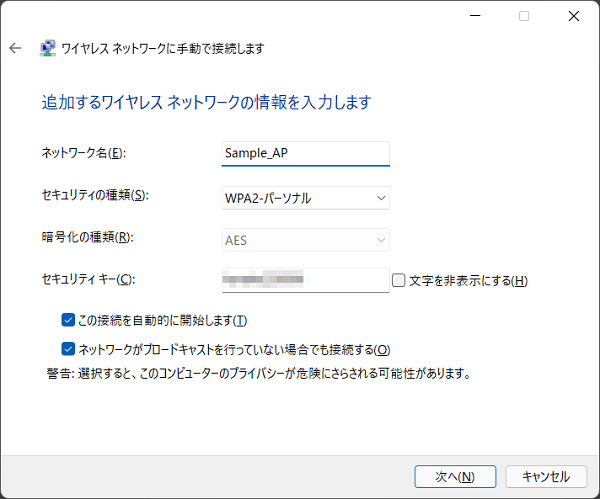
- 「ネットワーク名(E)」: 利用する親機の [SSID] を入力
- 「セキュリティの種類(S)」: 利用する親機の [SSID] に設定されているセキュリティの種類を選択
- 「セキュリティキー(C)」: [暗号化キー] を入力
- 「文字を非表示にする(H)」: チェックを入れる
- ※チェックを外すと、パスワードの文字列が表示されます。
- 「この接続を自動的に開始します(T)」: 任意の設定
- ※チェックを入れますと、次回からこの [SSID] の電波を受信した際に自動的に接続がおこなわれます。
- 「ネットワークがブロードキャストを行なっていない場合でも接続する(O)」: チェックを入れる
- ※ご利用の無線 LAN 親機の設定によっては、チェックを付けないと接続できないことがあります。
設定しましたら、「次へ(N)」を選択します。
-
STEP7 「正常に [SSID] を追加しました」と表示されましたら、「閉じる」を選択します
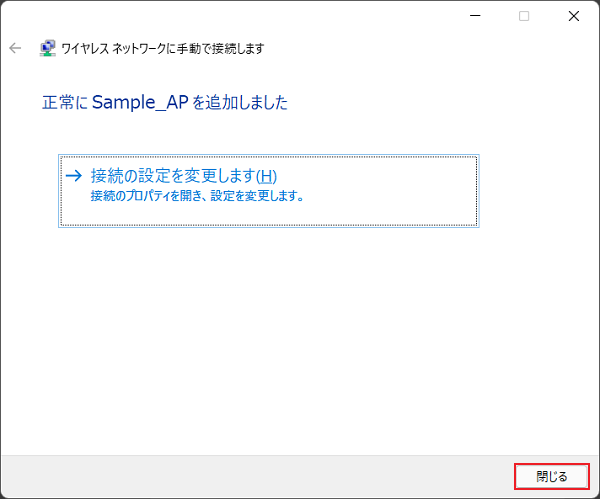
-
STEP8 「ネットワークと共有センター」の画面に戻り、接続状態になっていることを確認します
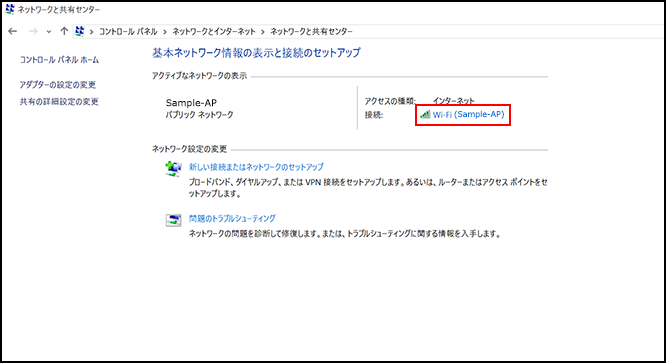
以上で無線 LAN の接続設定は完了です。
無線 LAN 設定(プロファイル)の削除方法
-
STEP1 「設定」を選択します
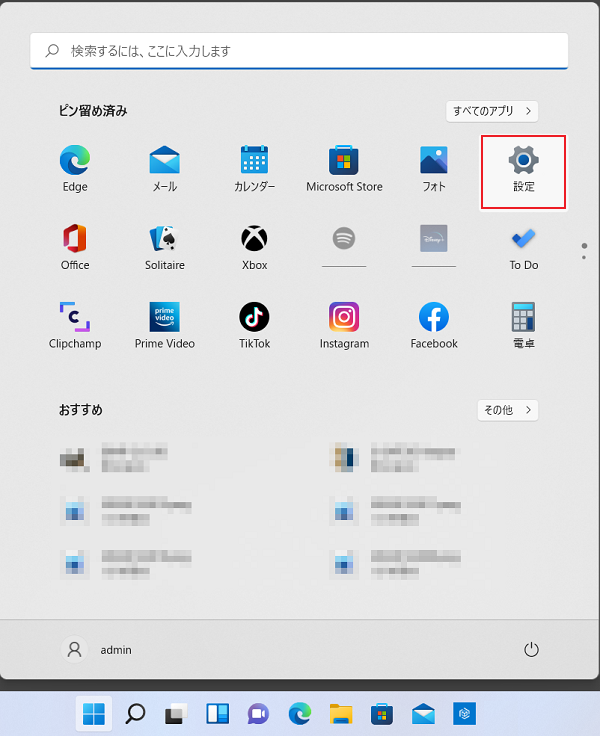
-
STEP2 「ネットワークとインターネット」を選択します
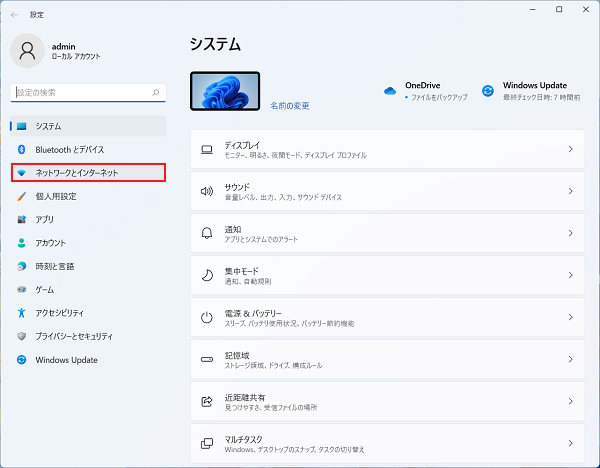
-
STEP3 「Wi-Fi」 を選択します
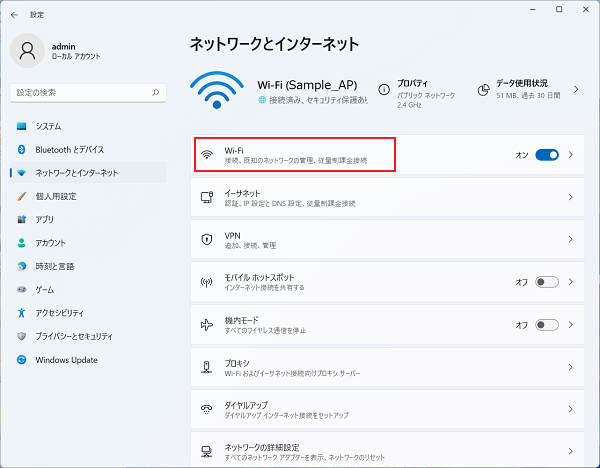
-
STEP4 「既知のネットワークの管理」 を選択します
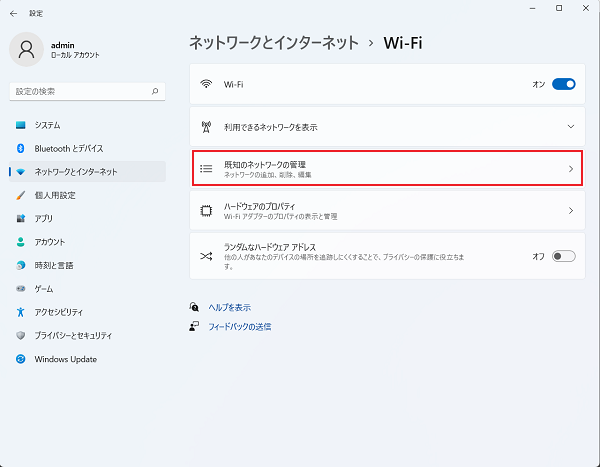
-
STEP5 「削除」を選択します
- ※複数のアクセスポイント(公衆無線 LAN など)を利用されている場合は、誤って必要なプロファイルを削除されないようご注意ください。
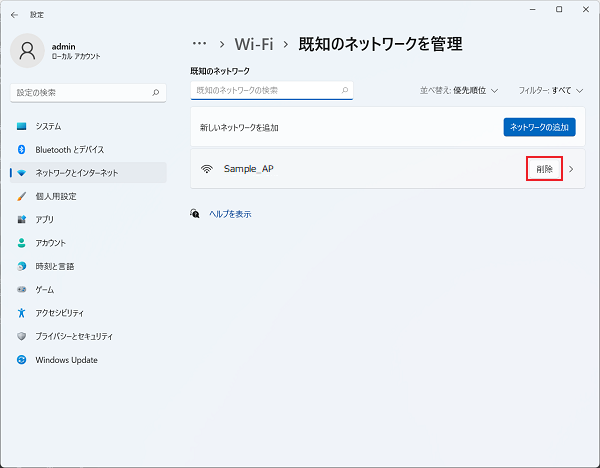
以上でプロファイルの削除は完了です。
引き続き無線 LAN の設定をおこなう場合は、ページの先頭 に戻って手順をご確認ください。