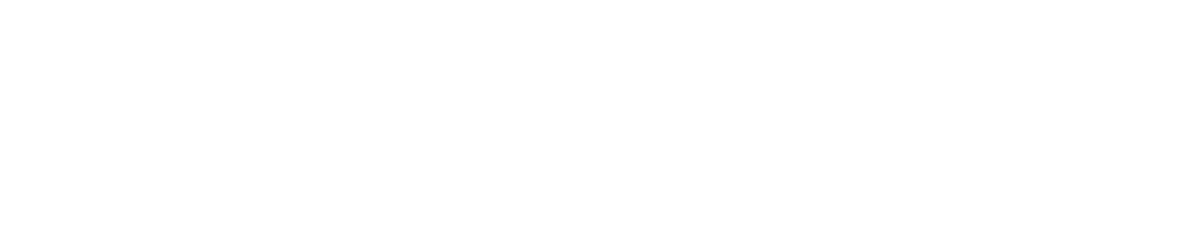よくあるご質問 NURO 光 Connectの無線 LAN 接続(Wi-Fi)について知りたい
FAQ NURO 光 Connectの無線 LAN 接続(Wi-Fi)について知りたい
無線 LANの設定方法
STEP1. ネットワーク名(SSID)と暗号化キーの確認
下記のご自宅に設置されている機器をクリックし、ネットワーク名(SSID)と暗号化キーを確認してください。- ※ ご利用中の型番については、機器の側面もしくは底面に「ZTE F660T」「ZTE F660A」「HG8045D」「HG8045Q」いずれかの記載があるため、ご確認ください。
- ※ 下記「ZTE F660T」「ZTE F660A」「HG8045D」「HG8045Q」のページは NURO 光 Connect が提供しているページとは異なりますので、ご注意ください。
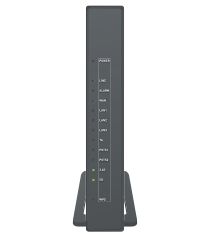 ZXHN F660T / F660A |
 HG8045D / HG8045Q |
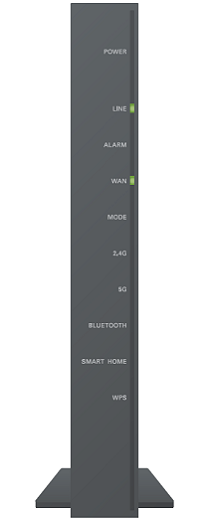 NSD-G1000T / NSD-G1000TS / NSD-G3000T |
NSD-G1000T / NSD-G1000TS / NSD-G3000T の設定方法について
1 インターネットに接続していることを確認します。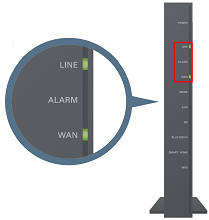
機器前面の「LINE」ランプと「WAN」ランプが緑色に点灯したら正しく設定が完了した状態です。
屋外工事日を過ぎても上記ランプが点灯しない場合は、NURO 光 Connectサポートまでお問い合わせください。
問い合わせ先が知りたい
2 無線 LAN 機能が有効になっていることを確認します。
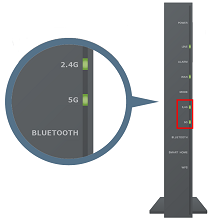
機器前面の「2.4G」ランプおよび「5G」ランプが点灯していれば、無線 LAN 機能が有効な状態です。
- ※ 消灯している場合は、ONU 背面の「WLAN」ボタンを押して、無線 LAN 機能を有効にしてください。
3 SSID と暗号化キーを確認します
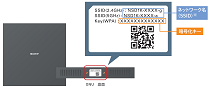
底面にあるラベルにてネットワーク名 (SSID) と暗号化キーをご確認いただき、メモに取るか、スマートフォンで写真を取るなどして、子機の設定時に確認できるようにしてください。
- ※ 同梱されているSSIDラベルでもご確認いただけます。
STEP2. パソコンやスマートフォンに「SSID」「暗号化キー」を設定
パソコン、スマートフォンなどの無線 LAN (Wi-Fi) での接続方法は、下記ページをご参照ください。- ※ 下記ページは NURO 光 Connect が提供しているページとは異なりますので、ご注意ください。
| 接続機器 | 機器詳細 |
|---|---|
| スマートフォン | 無線 LAN 接続の設定方法を知りたい(iPhone) |
| 無線 LAN 接続の設定方法を知りたい(Android) |
|
| パソコン | 無線 LAN 接続の設定方法を知りたい(macOS) |
| 無線 LAN 接続の設定方法を知りたい(Windows 11) |
|
| 無線 LAN 接続の設定方法を知りたい(Windows 10) |
WPS機能を利用してWi-Fiに接続する方法
WPS機能を利用すると、スマートフォンやパソコンなどを簡単に接続できます。- ※ お使いのパソコンやスマートフォンなどにより、WPS機能がご利用できない場合がございますので、ご了承ください。
接続方法は、ご自宅に設置されているONUにあわせて以下よりご確認いただけます。
ご提供する機器に関して
STEP3. インターネット接続を試します
設定が完了したら、Web ブラウザを起動して、インターネット接続をお試しください。Web ページ (例:NURO ホームページ → https://www.nuro.jp/) の閲覧が可能であれば、インターネットへ接続されています。
インターネットへの接続ができない場合は、下記のページをご確認ください。
無線(Wi-Fi)で接続ができない
参考になりましたか?