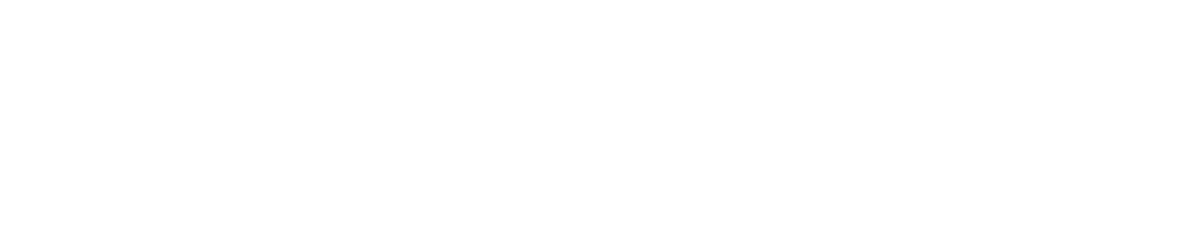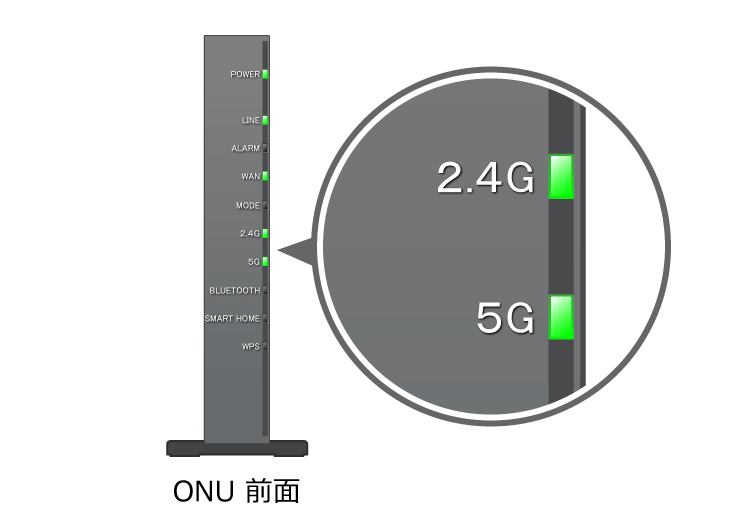よくあるご質問 無線(Wi-Fi)で接続ができない
FAQ 無線(Wi-Fi)で接続ができない
これから NURO 光 Connectで無線 LAN を利用される場合は、下記のページをご参照ください。
NURO 光 Connectの無線 LAN 接続(Wi-Fi)について知りたい 
- 障害・メンテナンス情報の確認 開く
-
-
ご利用の回線に障害が発生した場合や、メンテナンスが実施されているとインターネットへの接続が不安定になることがあります。下記のページより障害・メンテナンス情報をご確認ください。
NURO 障害・メンテナンス情報
- ※ 障害復旧後やメンテナンス終了後も不安定な状況が続く場合は、一度 ONU(回線終端装置)やパソコンの電源をすべて切り、 5 分ほどしてから ONU の電源を入れ、その後パソコンを起動して接続をお試しください。
-
ご利用の回線に障害が発生した場合や、メンテナンスが実施されているとインターネットへの接続が不安定になることがあります。下記のページより障害・メンテナンス情報をご確認ください。
- ONU の電源状態の確認 開く
-
-
- ONU の電源が入る場合 開く
- ONU の電源が入らない場合 開く
-
-
-
ONU の電源が入らない場合、以下についてご確認ください。
- ONU、およびコンセントから電源ケーブルが抜けていないか確認
- ACアダプタから電源ケーブルが抜けていないか確認
- 他のコンセントにつないで電源ランプが点灯するか確認
問い合わせ時の注意事項
ONU について
- お届けする ONU は、現在利用されている機種と同じ機種となります。
- ONU はリファビッシュ品になる可能性があります。あらかじめご了承ください。
- ※ 弊社にて動作確認済みです。
-
-
- ランプ状態の確認 開く
-
-
各ONUのランプ状態について
以下からご利用のONUのメーカーを選択してください。
※ 以下の ONU が対象です。
・ ZXHN F660T
・ ZXHN F660A
ZTE 
WAN
ランプランプ状態 説明 緑色点灯 正常な状態です。 緑色点滅 正常な状態です。
※ データの送受信中です。
常に点滅していても問題ありません。消灯 インターネット接続が利用できない状態です。
「再起動」にお進みください。LINE
ランプランプ状態 説明 緑色点灯 正常な状態です。 緑色点滅
(2 回 / 秒)回線の認証中です。
しばらくそのままお待ちください。緑色点滅
(1 回 / 秒)ONU がファームアップ中です。
故障の原因となりますので、電源を切らず、しばらくそのままお待ちください。消灯 回線の認証がされていません。
「再起動」にお進みください。ALARM
ランプランプ状態 説明 赤色点灯 光信号に問題が発生しています。
「光ケーブルの再接続」にお進みください。赤色点滅 消灯 正常な状態です。 ※ 以下の ONU が対象です。
・ HG8045D(Huawei)
・ HG8045Q(Huawei)
Huawei 
WAN
ランプランプ状態 説明 緑色点灯 正常な状態です。 緑色点滅 IP アドレスを取得しています。
しばらくそのままお待ちください。消灯 インターネット接続が利用できない状態です。
「再起動」にお進みください。LINE
ランプランプ状態 説明 緑色点灯 正常な状態です。 緑色点滅 回線の認証中です。
しばらくそのままお待ちください。消灯 回線の認証がされていません。
「再起動」にお進みください。ALARM
ランプランプ状態 説明 赤色点灯 光信号に問題が発生しています。
「光ケーブルの再接続」にお進みください。赤色点滅 ONU がファームアップ中です。
故障の原因となりますので、電源を切らず、しばらくそのままお待ちください。消灯 正常な状態です。 ※ 以下の ONU が対象です。
・ NSD-G1000T / NSD-G1000TS / NSD-G3000T(SONY)
すべてのランプが正常な状態の場合は「無線 LAN の設定の確認」にお進みください。
再起動
- ※ TA(テレフォニー・アダプター)
-
下記の順番で機器の電源を切ります。
「パソコン / 電話機」→「TA」→「ONU」 - 電源を切ったまま 5 分ほどお待ちください。
-
下記の順番で電源を入れなおします。
「ONU」→「TA」→「パソコン / 電話機」
ランプが点灯する場合は「各ONUのランプ状態について」にお進みください。
ランプが点灯しない場合は「ONU の初期化」にお進みください。
光ケーブルの再接続
光ケーブルを再接続するときは、カバーを取り外して接続します。
ONU の光ケーブル差込口は以下の画像をご確認ください。
ZTE 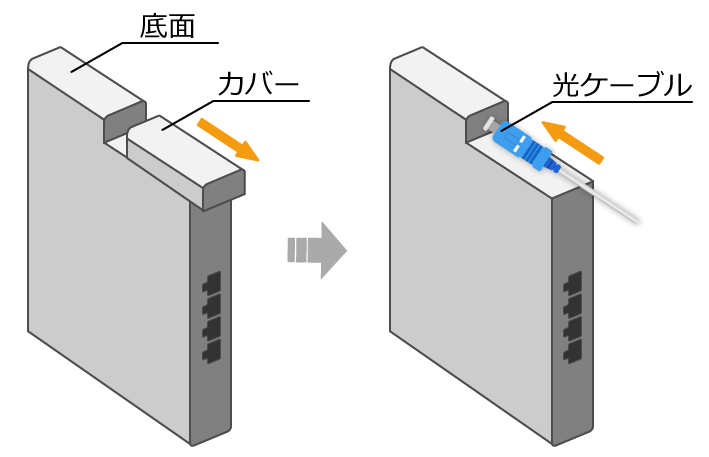
Huawei 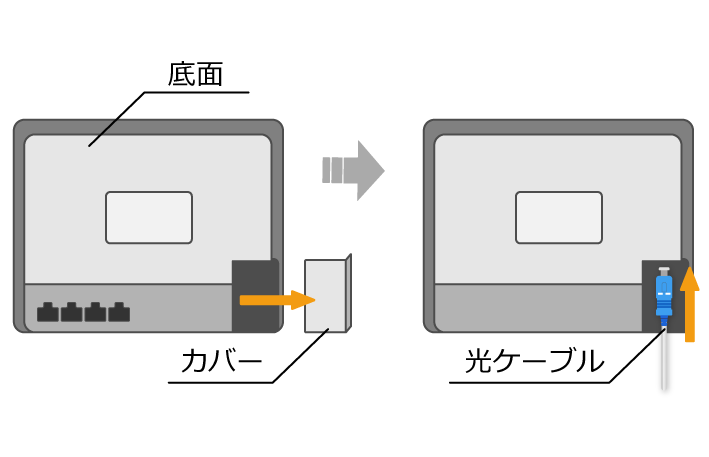
SONY 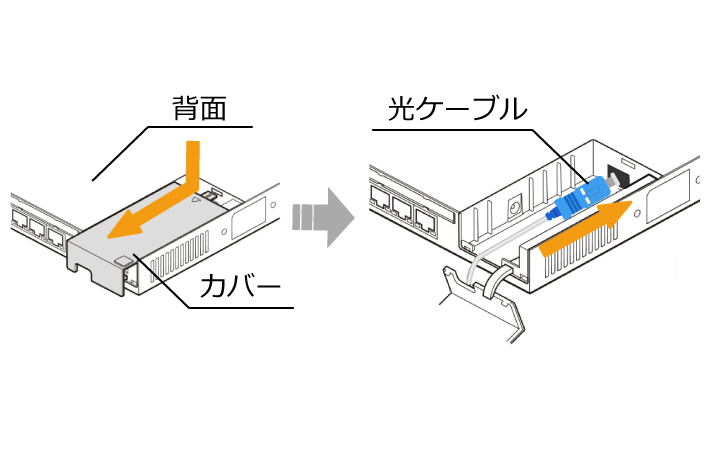
ランプが点灯する場合は「各ONUのランプ状態について」にお進みください。
ランプが点灯しない場合は「ONU の初期化」にお進みください。
ONU の初期化
ご利用の機器の初期化手順を下記よりご確認いただき、初期化のうえ、再度接続をお試しください。
- ※ 初期化をおこなうと、お客さま自身で ONU に設定していただいた内容が破棄されますのでご注意ください。
ZTE 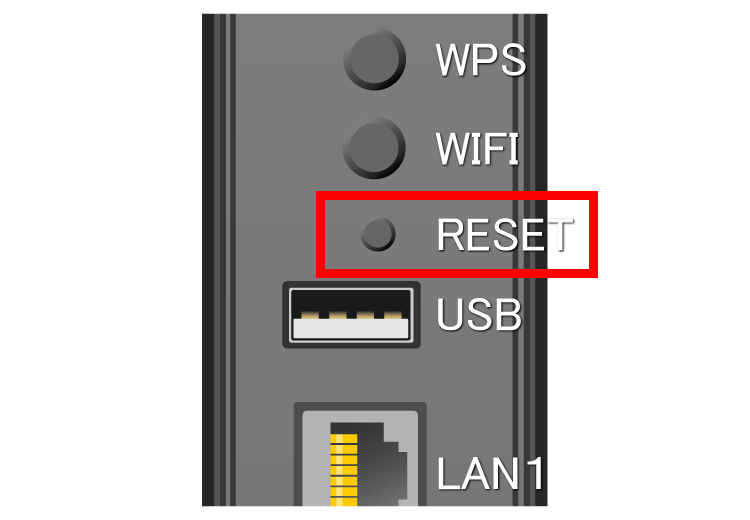
Huawei 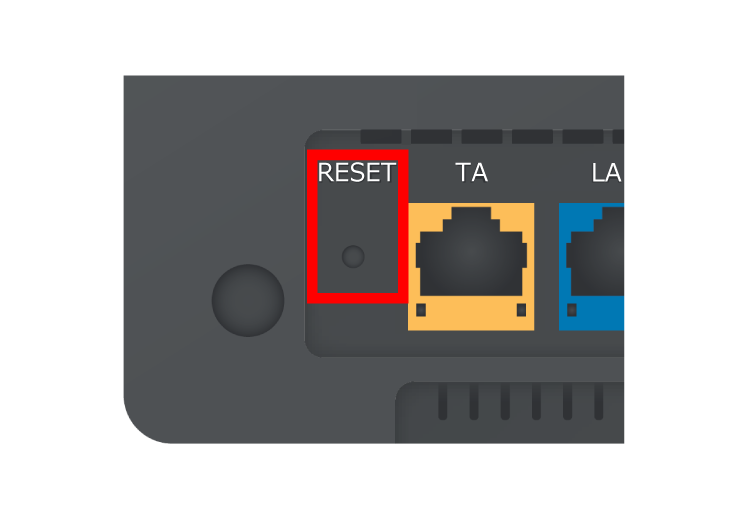
SONY 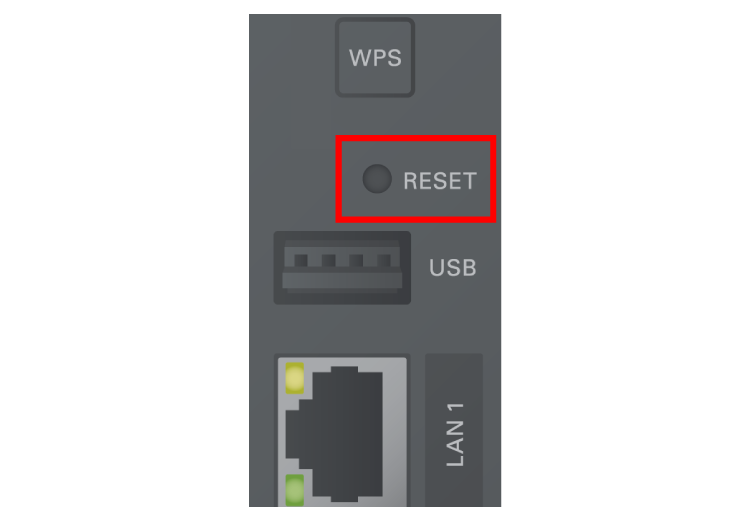
ONU の背面にある「RESET」ボタンを先の細い棒状のもので 5 秒以上押してください。
「RESET」ボタンを離し、そのまま 3 分ほどお待ちください。
-
※ 初期化が完了するまで電源は絶対に切らないでください。
初期化の途中で電源を切ると故障の原因になります。「LINE」と「WAN」のランプが緑点灯になったら、完了です。
- ※ ZTE(ZXHN F660T / F660A)の場合は、「WAN」ランプが常に点滅していても問題ありません。
ランプが点灯する場合は「各ONUのランプ状態について」にお進みください。
上記を実施しても状況が改善されない場合には、下記より NURO 光 Connectサポートへお問い合わせください。
問い合わせ先が知りたい
- ※ ご利用のパソコンの状況などによってはご案内できない場合がございますので、あらかじめご了承ください。
-
- 無線 LAN の設定の確認 開く
-
-
無線 LAN の設定が正しいことを確認してください。
正しい設定方法について詳しくは、下記のページをご参照ください。
NURO 光 Connectの無線 LAN 接続 (Wi-Fi) について知りたい
電波が十分に届く状況か確認
親機(ONU)と子機(パソコンなど)で距離が離れている場合は、電波が減衰することに加え、近隣で使用されている電波の干渉を受けるなどして、接続ができなかったり、不安定になることが考えられます。
まずは子機をできるだけ ONU に近づけて、接続できるかどうかをお試しください。
近づいて接続できる・離れて接続できないという場合は「アクセスポイントの確認」にお進みください。
アクセスポイントの確認
NURO 光 Connectの ONU は、2.4GHz、5GHz の 2 つのアクセスポイントが利用できます。
無線 LAN 接続時のネットワーク一覧画面に、ONU の 2 つのアクセスポイント名(SSID)が表示されている場合は、現在接続しているものではなく、もう片方のアクセスポイントへの接続をお試しください。
- ※ 5GHz(a)…壁や障害に弱い。単一電波がでており、混信がない。
-
※ 2.4GHz(bg)…壁や障害に強い。一般的に利用者が多く、近隣の利用者の電波との干渉が起きやすい。
電子レンジでも使われる周波数のため、接続が不安定になる場合がある。
- ※ SSID は、ONU 本体のラベルに記載されています。記載箇所については、以下よりご確認いただけます。
スマートフォン、パソコンなどの無線 LAN (Wi-Fi) での接続方法接続機器 機器詳細 スマートフォン iPhone をご利用の場合 android 端末をご利用の場合 パソコン Mac をご利用の場合 Windows 搭載機器をご利用の場合
- ※ 子機側が 2.4 GHz にしか対応していない場合や、切り替えが必要な場合があります。
- ※ 詳しくは、子機側(パソコン内蔵の無線 LAN 機能を使う場合はパソコン)のマニュアルなどをご確認ください。
ZTE 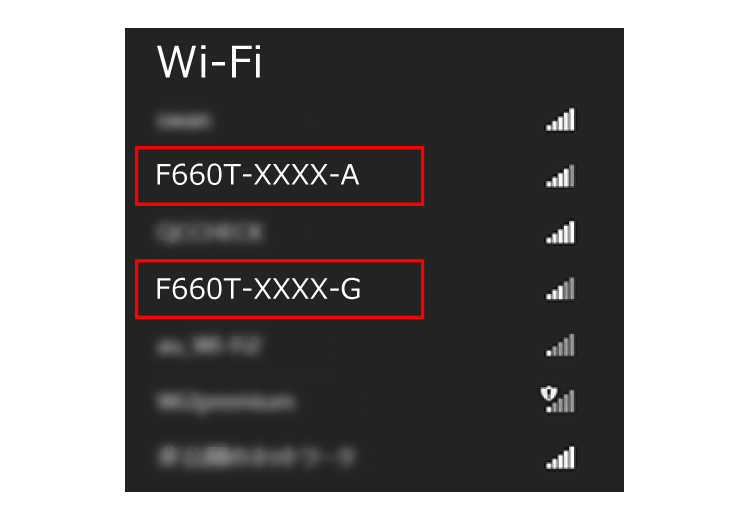
Huawei 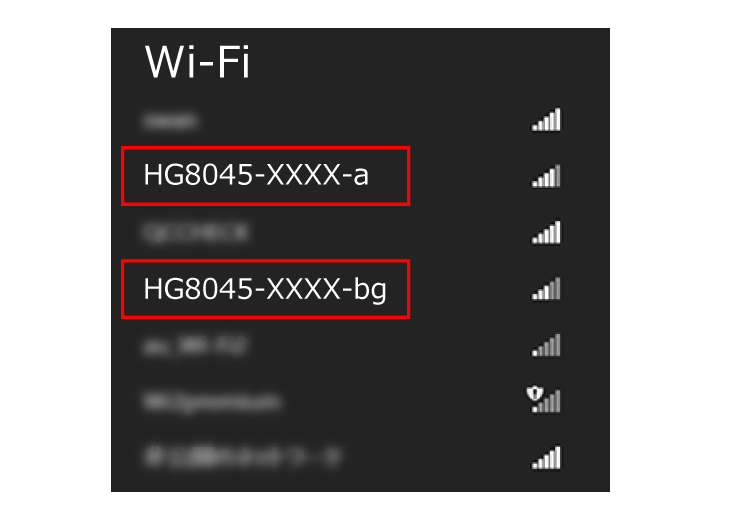
SONY 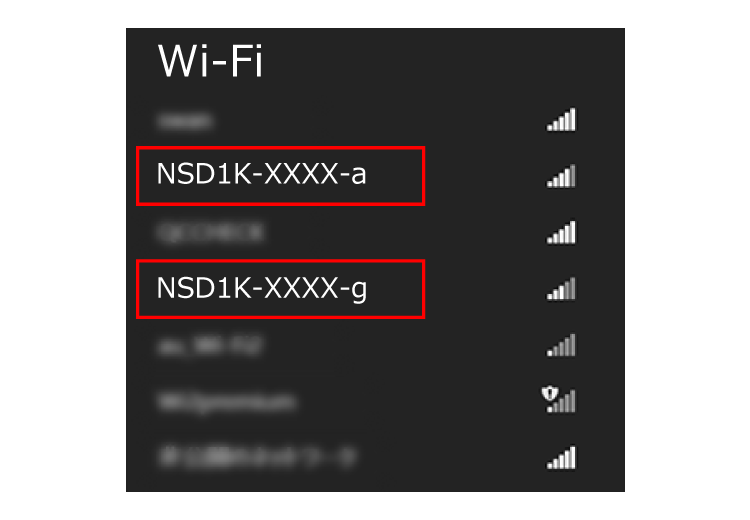
F660T-XXXX-A → 5GHz のアクセスポイント
F660T-XXXX-G → 2.4GHz のアクセスポイント
- ※ F660A の場合、アクセスポイント名(SSID)は「F660A-」から始まります。
設定完了後「インターネット接続を試します」にお進みください。
上記を実施しても状況が改善されない場合には、下記より NURO 光 Connectサポートへお問い合わせください。
問い合わせ先が知りたい
- ※ ご利用のパソコンの状況などによってはご案内できない場合がございますので、あらかじめご了承ください。
WPS機能を利用してWi-Fiに接続する方法
WPS機能を利用すると、スマートフォンやパソコンなどを簡単に接続できます。
- ※ お使いのパソコンやスマートフォンなどにより、WPS機能がご利用できない場合がございますので、ご了承ください。
接続方法は、ご自宅に設置されているONUにあわせて以下よりご確認いただけます。
ご提供する機器に関して
インターネット接続を試します
設定が完了したら、Web ブラウザを起動して、インターネット接続をお試しください。
Web ページ (例:NURO ホームページ → https://www.nuro.jp/ )の閲覧が可能であれば、インターネットへ接続されています。
-
無線 LAN の設定が正しいことを確認してください。
参考になりましたか?