So-net Webメールのよくあるご質問
- このページは「so-netメール」をお持ちのお客さまが対象となります。
So-net メールサービス リニューアルに伴い、2024年4月25日より一部仕様に変更がございます。
詳しくは So-netメールリニューアルについて をご確認ください。
So-net Webメールのよくある質問
利用方法について
基本的な利用方法について
操作方法について 開く
So-net Webメールの操作方法についてはログイン後、ヘルプページをご確認ください。
ヘルプページは、下記の手順でご確認いただけます。
※ So-net Webメールへのログイン方法は、下記のページをご参照ください。
【PC版】
画面右上の「ヘルプ」ボタンを選択
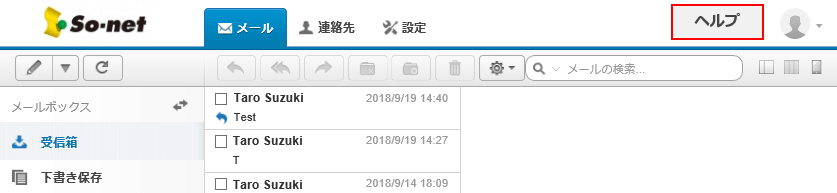
【モバイル版】
ページ最上部の左側に表示されたメニューボタンをタップし、「ヘルプ」を選択
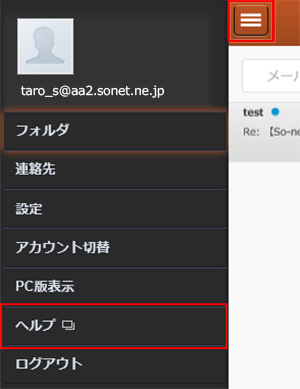
モバイル版表示から PC 版表示への切替方法 開く
1. 画面左上の横 3 本線のメニューボタンを選択します
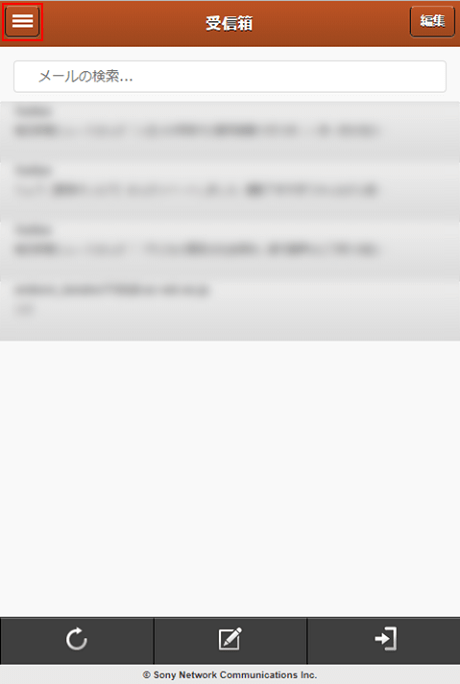
2. 「PC版表示」を選択します
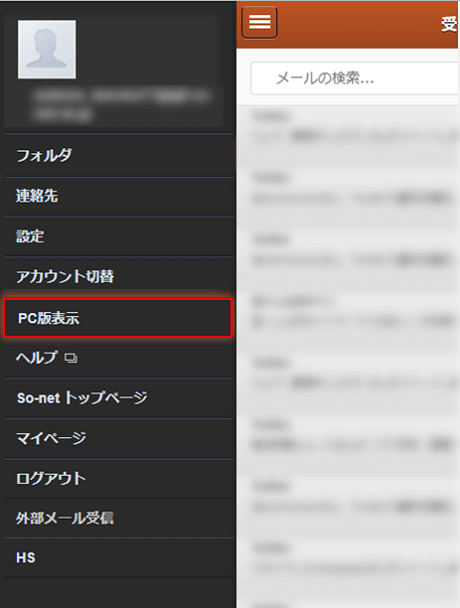
ブラウザ設定の注意事項について 開く
ブラウザの設定として Javaスクリプトおよび Cookie の設定を ON にする必要があります。
Javaスクリプトおよび Cookie の設定を OFF にしてしまった場合は、設定を ON に変更してください。
プライベートモードでの利用について 開く
各種ブラウザのプライベートモード (履歴などを残さずに閲覧する機能) でご利用いただけます。
メールの送信方法について 開く
1. 画面上の鉛筆マークを選択し、メールの新規作成画面を表示します
【PC版】
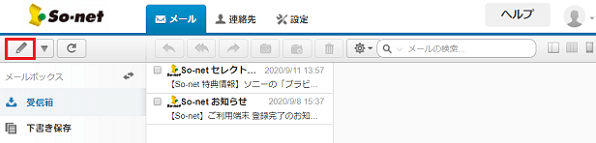
【スマホ版】
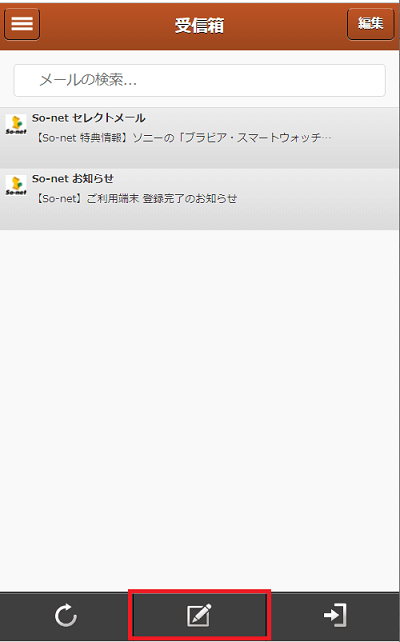
2. 作成画面で宛先やメール本文などを入力し、「送信」を選択します
【PC版】
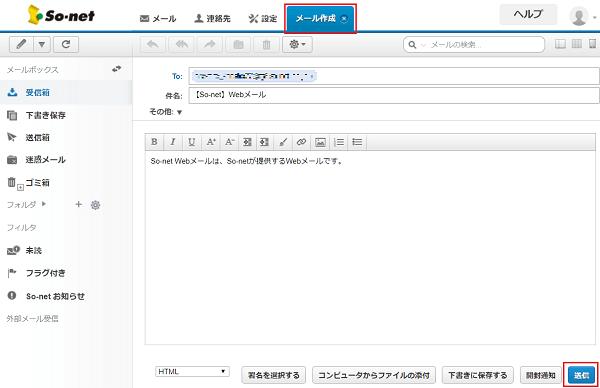
「プレーンテキスト」を選択すると、シンプルな「テキスト形式」のメールになります。
※ 文字の大きさを変えたり、色付け、本文中に画像を入れるなどの装飾はできません。
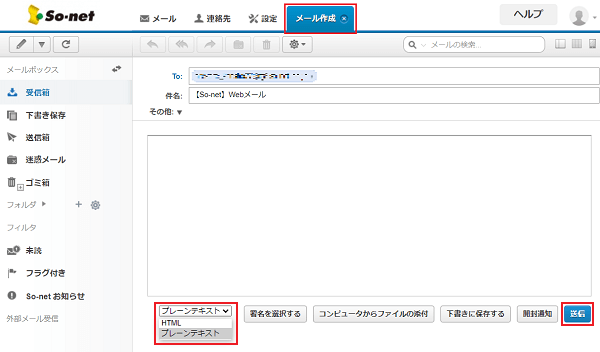
【スマホ版】
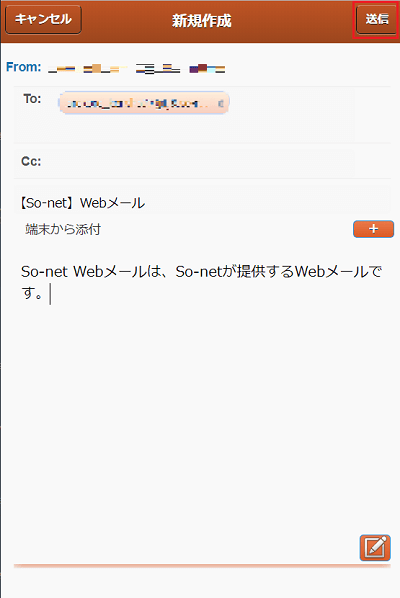
送信したメールの保存方法について 開く
送信したメールは自動的に「送信済み」フォルダに格納されます。「送信済み」フォルダに格納されたメールの保存期間は 2 か月間です。
メール作成時の途中保存について 開く
PC でご利用される場合は、自動で下書き保存されます。
スマートフォンでご利用される場合は、アクションボタンから手動で下書き保存してください。
(作成途中にキャンセルを選択すると「保存する」「保存しない」が選択できますので、「保存する」を選択)
受信メールを開いた際の添付ファイル画像を非表示にする方法について 開く
So-net Webメールの画面から「設定」→「Webメールの設定」→「メール中の画像を表示する」を「OFF」に設定していただくと、添付ファイルの画像が表示されなくなります。
アカウント切替時の署名・連絡先などについて 開く
アカウント切替機能でメールアドレスを切り替えても、連絡先は共通でご利用いただけます。
署名は各メールアカウントごとに設定いただくことが可能です。
メールのソート機能について 開く
【PC版】
メールのソート機能を利用したい場合、画面右上の「2ペイン表示」を選択してください。
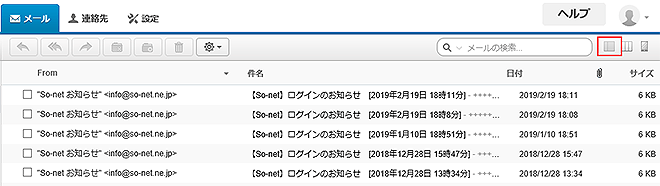
- ※メールのソート機能は「PC版」の「2ペイン表示」を選択した場合のみご利用いただけます。
「モバイル版」と「3ペイン表示」ではご利用いただけませんので、ご注意ください。
「From」「件名」「日付」「サイズ」の項目名を選択していただくと、ソートをおこなえます。
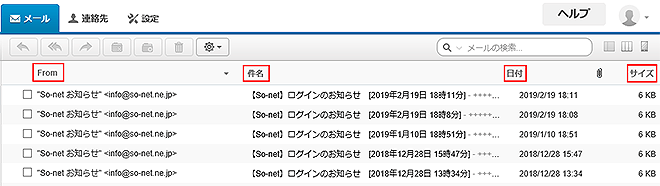
メール本文中の URL(リンク)の表示について 開く
メール本文中の URL がリンク化されていない場合は、設定画面で「URLにリンクを設定する」を「ON」にしてください。
「URLにリンクを設定する」が ON になっている場合は、メール本文中の URL をクリックすることで該当リンクへアクセスが可能になります。
※ URL が長文の場合、リンクが途中で切れるため表示されない場合がございます。その場合は、URL をコピーいただき、直接ブラウザに貼り付けてアクセスしてください。
【PC版】
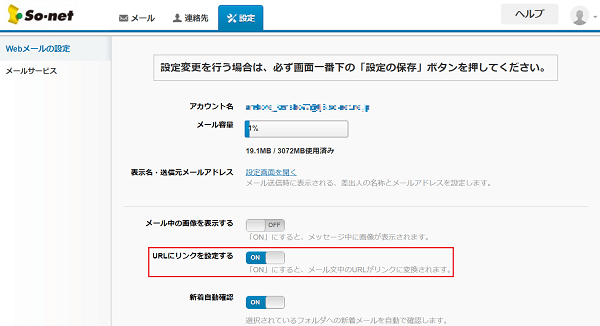
設定変更をおこなった場合は、設定画面の一番下に表示される「設定の保存」ボタンを押してください。
【スマホ版】
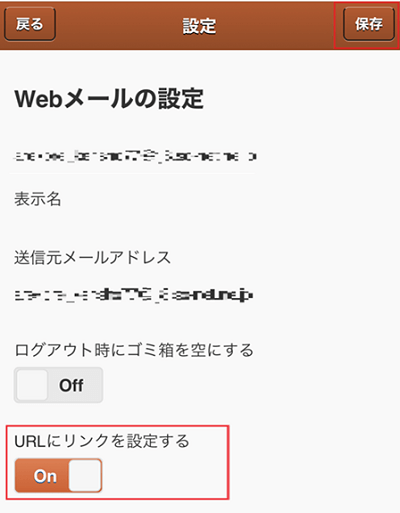
設定変更をおこなった場合は、設定画面の右上に表示される「保存」をタップしてください。
受信メールの添付ファイル閲覧 / 保存について 開く
受信メールに添付されたファイルを閲覧もしくは、ご利用端末に保存する場合は、下記の手順でおこなってください。
1. 受信メールを開きます
2. メール本文中のファイル名をクリックします
下記の操作でご利用端末に添付ファイルがダウンロードされます。
※ 添付ファイルの表示方法や保存方法はご利用端末により異なります。
【PC版】
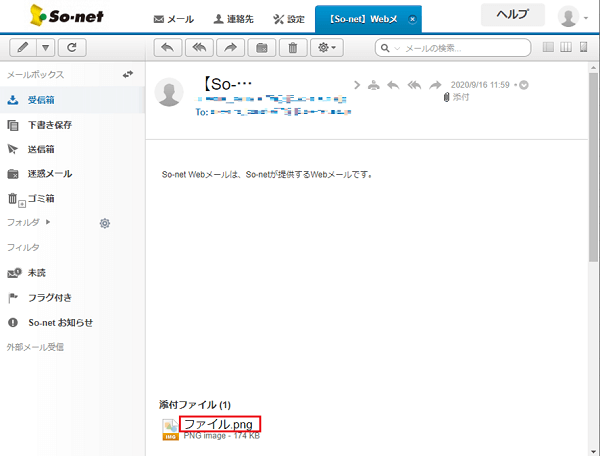
【スマホ版】
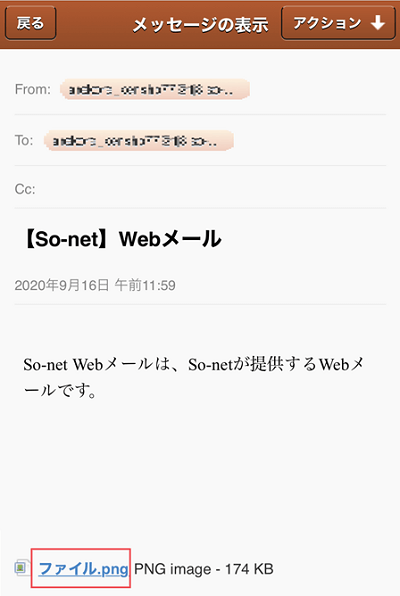
「サーバーにメッセージのコピーを置く」設定について 開く
メールソフトの設定を「サーバーにメッセージのコピーを置く」設定にしていただくことで、メールソフトで受信したメールをWebメールでも見ることが可能です。
上記設定にしていない場合、メールソフトで受信したメールはメールサーバー上から削除され、Webメールで見ることができません。
※ 設定方法についてはお使いのメールソフトの会社へお問い合わせください。
フォルダ作成 / フォルダ振り分けについて
フォルダ振り分け条件として入力できない文字について 開く
次の通りになっております。
- 1. 半角カタカナ
- 2. 半角ダブルクォーテーションと全角ダブルクォーテーション
- (1) " (半角ダブルクォーテーション)
- (2) " (全角ダブルクォーテーション)
- (3) " (全角ダブルクォーテーション)(全角ダブルクォーテーションは2種類ございます。)
- 3. タブや改行などの制御コード
- (1) ASCIIコードで 16進数 00 から 16進数 1F まで
- (2) ASCIIコードで 16進数 7F
- 4. 機種依存文字(Macでは文字化けする)
スクロール
できますMac の機種依存文字 ① ② ③ ④ ※ 上記の他にも様々な機種に依存する文字がございます)
また、フォルダ振り分け条件として入力はできますが、条件に一致しない場合がある文字は、次の通りになっておりますので、ご注意ください。
- unicode(ユニコード)でWindowsにマッピングできない文字
- (1) (半角円サイン)
- (2) ~ (半角チルド)
- (3) \ (全角バックスラッシュ)
- (4) ~ (全角チルド)
- (5) || (全角2重縦線)
- (6) - (全角ハイフン/全角マイナス)
- (7) ¢ (全角セントサイン)
- (8) £ (全角ポンドサイン)
- (9) ¬ (全角ノットサイン)
フォルダ振り分けされたメールをPCのメールソフトで受信する方法について 開く
フォルダ振り分け機能を利用してフォルダに振り分けられたメールについては、メールソフトで受信することができませんので、ご注意ください。
※ IMAPサービスをご利用の場合は、メールソフトに IMAP 設定をおこなうことで、閲覧することが可能です。
振り分け設定できないフォルダについて 開く
半角カナのフォルダ名のフォルダへの振り分け条件登録はできません。
迷惑メール対策関連について
迷惑メールの振り分けについて 開く
迷惑メール振り分けサービスで [meiwaku] がついたメールを振り分ける方法について 開く
誤判定申告について 開く
お客さまが迷惑メールと判断するメールが迷惑メールと判定されない場合や、その逆の場合に迷惑メールと判定する際の誤判定申告機能は、2024 年 4 月 25 日以降、「迷惑メール判定度」の設定にてご対応いただいております。
詳細は こちら
をご確認ください。
From アドレスについて
プラスメールアドレスなどを送信元メールアドレスとして設定する方法について 開く
次の手順では、プラスメールアドレスを送信元に選択できるよう追加する方法を、ご案内しています。
- ※「送信元メールアドレス」と「表示名」の登録は、PC版のみご利用可能です。
モバイル版ではご利用いただけませんので、ご注意ください。
1. Webメールの画面から「設定」を選択します。
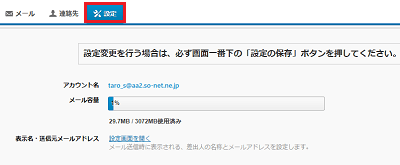
2. 表示名・送信元メールアドレスの「設定画面を開く」を選択します。
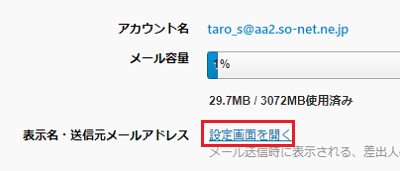
3. 「追加」ボタンを選択します。
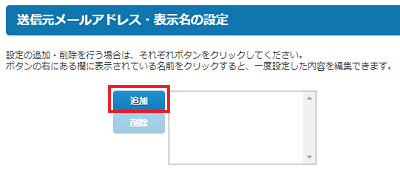
4. 次のように入力してください。
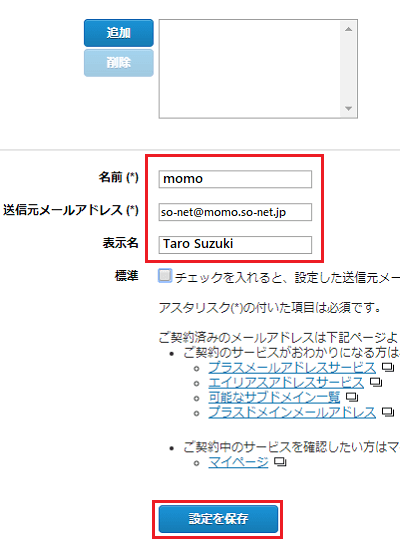
- 名前 ():任意 (Web メール上の表示)
- 送信元メールアドレス ():プラスメールアドレス
- 表示名:任意 (送信メールの送信者名)
ご入力ができましたら「設定を保存」ボタンを選択してください。
「保存を完了しました」とメッセージが表示された場合は、「OK」ボタンを選択してください。
追加の設定ができましたら、Webメールの「メール作成」画面にある「From」より指定していただくことでご利用いただくことが可能です。
【PC版】
「メール作成」画面はWebメールにログイン後、画面左上にある「新規」ボタンを選択していただくと表示されます。
「メール作成」画面で「その他:▼」を選択していただくと「From」が表示されます。
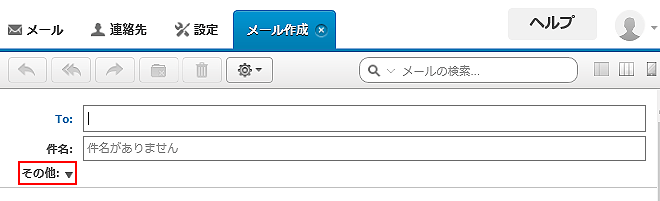
「メール作成」画面にて「From」を選択すると、送信元メールアドレスとして登録したメールアドレスが表示されます。
任意のメールアドレスを選択すると、作成中のメールに反映されます。
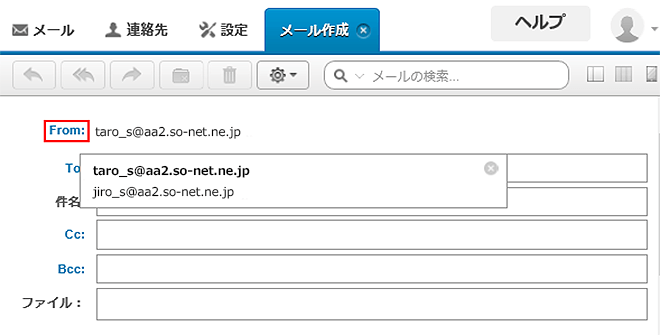
【モバイル版】
「メール作成」画面はWebメールにログイン後、画面下にある「メール作成」ボタンを選択していただくと表示されます。
「メール作成」画面にて「From」を選択すると、送信元メールアドレスとして登録したメールアドレスが表示されます。
任意のメールアドレスを選択すると、作成中のメールに反映されます
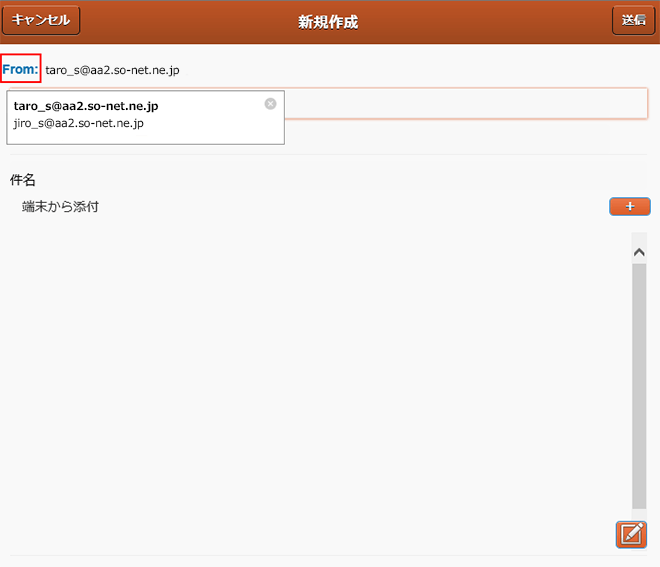
送信元メールアドレスをメールのアカウントごとに登録する方法について 開く
基本メールアドレスのアカウントごとにFrom アドレス(送信元メールアドレス)を登録していただくことができます。
登録方法については下記を参照してください。
- ※「送信元メールアドレス」と「表示名」の登録は、PC版のみご利用可能です。
モバイル版ではご利用いただけませんので、ご注意ください。
【PC版】
1. ログイン後、右上のアイコンをクリックし、表示されるメニューの中から「アカウント切替」をクリックしてください。
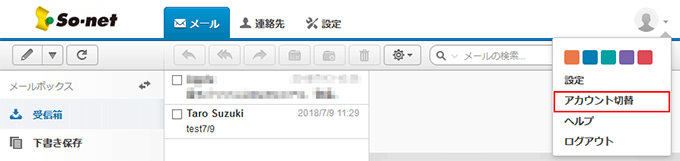
※ 「アカウント切り替え」画面で設定をおこないたいアカウントを選択後、「アカウントを切り替える」のボタンをクリックしてください。
2. アカウントを切り替え後、Webメールの「設定」タブをクリックしてください。

3. 表示された「設定」画面の「表示名・送信元メールアドレス」の「設定画面を開く」を選択してください。
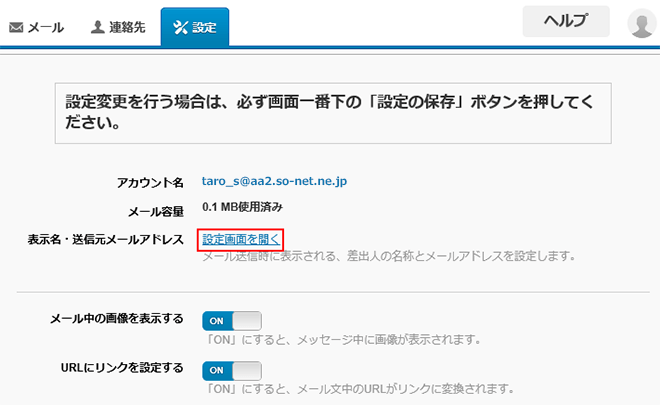
4. 「送信元メールアドレス・表示名の設定」の画面にある「追加」のボタンを選択し、「名前」「送信元メールアドレス」「表示名」を記入してください。
5. 登録した内容を標準の送信元メールアドレスとして設定したい場合には、「標準」にチェックを入れてください。
6. 各種設定が完了しましたら、必ず「設定を保存」のボタンを選択し、保存をおこなってください。
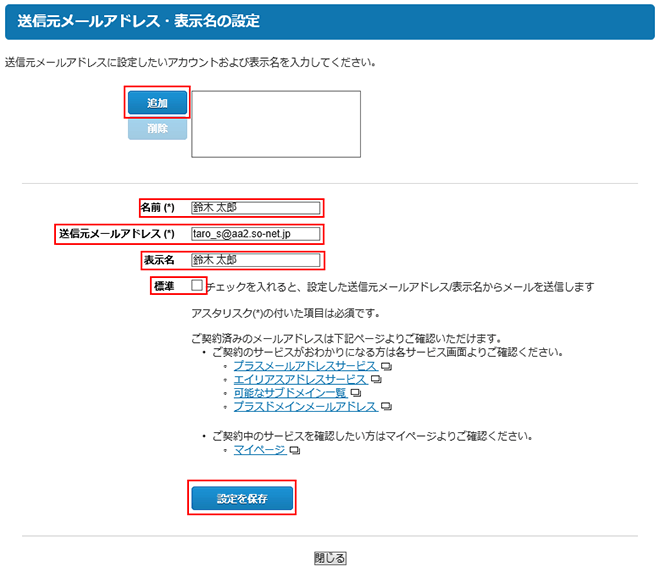
- ※送信元メールアドレスとして登録できるメールアドレスは、ご契約済みのメールアドレスのみとなりますので、ご注意ください。
トラブルシューティング
「フォルダ振り分け設定」で「ウィンドウを閉じる」が効かない場合について 開く
ブラウザ「Safari」でフォルダ振り分けをご利用の場合、「ウィンドウを閉じる」機能が有効とならない場合がございます。