スマート機器について知りたい
スマート機器について知りたい
室内カメラについて(新規受付終了) 開く
スマートカメラセットは新規受付を終了しております。
スマートカメラセットの設定・利用方法・トラブル解決について知りたい 開く
ご利用方法について
海外からもNUROアプリを利用することができますか? 開く
スマートフォンがインターネットに繋がっていれば、どこからでもNURO アプリを利用することが可能です。
家族の帰宅 / 外出の通知を、指定したメールアドレスに送ってもらうことはできますか? 開く
通知をメールアドレス宛にお送りすることはできません。
NURO アプリ内・スマートフォンの通知領域にのみ表示することができます。
警戒モード時に室内カメラの人感センサーが反応すると警報が鳴る仕様ですが、警報はすぐに鳴るのでしょうか? 開く
室内カメラの人感センサーで動いたことを検知してから警報音を鳴らすまでの時間は、「異常状態を検知」のレシピから設定(0秒,10秒,30秒,1分,2分,3分)することが可能です。
不在時、室内カメラの人感センサーがペットの動きを検知して何回も通知が入ることはありますか? 開く
人感センサーの反応をアプリに通知する機能はございません。
室内カメラを複数設置した場合、アプリから視点切り替えは可能ですか? 開く
カメラを複数台設置されている場合は、NUROアプリのライブカメラ画面、録画一覧画面より、カメラの切り替えが可能です。
撮影した動画がクラウドにバックアップされるときは、どのような場合でしょうか? 開く
カメラを複数台設置されている場合は、NUROアプリのライブカメラ画面、録画一覧画面より、カメラの切り替えが可能です。
カメラを壊されたりmicroSDカードを持ち去られたとしても、クラウドに映像が残っているため安心です。
クラウドへ保存された映像データは再生できますか? 開く
クラウドに保存された映像データを再生する場合は、ライブカメラまたは録画一覧画面右上のオプションメニューから[カメラ設定]→[ダウンロード]でお客様のスマートフォン端末にダウンロード後、映像を再生してください。
室内カメラ映像の画質は変更できますか? 開く
映像を録画する際の画質はカメラ設定で変更することが出来ます。
ライブカメラまたは録画一覧画面の右上にあるオプションメニューより、[カメラ設定]→[録画モード]で[高画質モード][長時間モード]の2種類から選択の上変更下さい。
※録画モードの初期値は[高画質モード]に設定されています。
microSDメモリーカードへの録画は最大何日間できますか? 開く
ご利用になるmicroSDメモリーカードの容量によりますが、高画質モードで約2~3日、長時間モードで約1週間程度録画することができます。(いずれも、容量32GBのmicroSDメモリーカードを使用した場合)
※最大容量まで録画すると、古い映像データから順に上書きして録画されますのでご注意ください。
録画データ保存時にmicroSDメモリーカードの保存容量が不足している場合はどうなりますか? 開く
SDカードの保存容量が不足している場合、古いデータから順番に上書きして録画されます。
録画データを取り出したい場合は、SDカードを取り出し、スマートフォンやPCなどに録画データをコピーしてください。
スマートフォンを持ってない家族がいる場合は、どのようにしてセキュリティモードを切り替えれば良いですか? 開く
ご家族の中にスマートフォンをお持ちでない方がいらっしゃる場合には、スマートフォンをお持ちのご家族がNUROアプリから手動でセキュリティモードの変更を行ってください。
スマートフォンをお持ちであれば、自動でセキュリティモードの変更が行われるため、ご家族分のスマートフォンをご用意頂くことをおすすめします。
※自動でセキュリティモードの変更を行うにはNUROアプリから警戒モードを「自動でモード切替」に設定頂く必要がございます。
AIホームゲートウェイの底面にある通知ランプの色が何を表しているのか教えてください。 開く
通知ランプ色とパターンでAIホームゲートウェイの状態を確認することができます。
できます
| No. | 色 | パターン | 本機の状態 | 説明 |
|---|---|---|---|---|
| ① | 白 | 点灯 (1秒点灯) |
システム初期化中 | AIホームゲートウェイのシステム初期化中 |
| ② | 青 | 通常 (1秒間隔) |
システム起動中 | AIホームゲートウェイのシステム起動中 |
| ③ | 黄色 | 点灯 | システム起動完了 | AIホームゲートウェイのシステム起動完了 |
| ④ | 青 | 点滅 | システムバージョンアップ | AIホームゲートウェイのシステムソフトウェアのアップデート中 |
| ⑤ | 赤 | 点灯 | エラー発生時 | システム若しくはクラウドシステムでエラーが発生している状態 |
| ⑥ | 赤 | 点滅 | 異常状態を検知 | レシピ「異常状態を検知」が実行され、異常モードになっている状態 |
| ⑦ | 赤 | ゆっくり点滅 (2秒間隔) |
ネットワーク未接続 | ネットワークに繋がっていない状態 |
AIホームゲートウェイの底面にあるシステム状態ランプの色が何を表しているのか教えてください。 開く
システム状態ランプは以下の状態を表しています。
できます
| ランプの種類 | ランプの色 | 本機の状態 |
|---|---|---|
| CLOUD | 緑色に点灯 | クラウドシステムに接続されています |
| 緑色に点滅(2秒間隔) | クラウドシステムに接続されていません | |
| 赤色に点滅(2秒間隔) | ネットワークに接続されていません | |
| 青色に点滅 | Qrio Lockと通信の状態をあらわします | |
| 白色に点滅 | 開閉センサーの登録待機の状態をあらわします | |
| 赤色に点灯 | システムエラーが発生しています | |
| NET | 緑色に点灯 | モバイルネットワークに接続されています |
| 赤色に点灯 | ・PINコードが未入力です ・APN設定のエラーが発生しています ・無線LANまたは有線LANで接続しています |
|
| 赤色に点滅(2秒間隔) | ・通信範囲外です ・サポートされていないSIMカードです |
|
| 無灯 | SIMカードが挿入されていません | |
| 5G | 緑色に点灯 | 無線LANの 5 GHz帯が有効です |
| 赤色に点灯 | エラーが発生しています | |
| 無灯 | 無線LANの5 GHz帯で接続されていません | |
| 2.4G | 緑色に点灯 | 無線LANの 2.4 GHz帯が有効です |
| 赤色に点灯 | エラーが発生しています | |
| 無灯 | 無線LANの 2.4 GHz帯で接続されていません | |
| LAN | 緑色に点灯 | 有線LANが接続されています |
| 赤色に点灯 | ・エラーが発生しています ・IPアドレスが有線WAN側と同じです |
|
| 無灯 | LANケーブルが接続されていません | |
| WAN | 緑色に点灯 | 有線WANでインターネットに接続されています |
| 赤色に点滅 | IPアドレスの取得に失敗しました | |
| 赤色に点滅(2秒間隔) | プロバイダー接続でエラーが発生しています | |
| 無灯 | LANケーブルが接続されていません |
室内カメラの撮影角度と人感センサの適応範囲を教えてください。 開く
撮影角度:水平画角約92°、垂直画角約50°
適応距離:人感センサーの感度設定に応じ、目安として高:5m /中:4m /低:3m程度となります。
※上記は目安の距離であり、保証値ではございません。
※条件により上手く検知できない場合がございます。
人感センサーの感度を変更する場合、ご利用マニュアル(PDF)を参考に、アプリのカメラ設定画面から行ってください。
クラウドへ保存された映像データの保存期間はどのくらいですか? 開く
クラウドに保存された映像データは、録画した日から約 3 ヶ月後に自動的に削除されます。
※NURO 光 を解約された場合は、解約処理が完了した時点で自動的に削除されます。
「不明なエラー」と表示されアプリが利用できません。 開く
アプリに「不明なエラー」と表示される場合、以下をお試しいただき、それでも解決しない場合はsupport-app@nuro.jpまでメールにてお問い合わせください。
- NUROアプリを再度インストール / ログインして症状が改善するかご確認ください。
- スマートフォンを再起動して症状が改善するかご確認ください。
AIホームゲートウェイにモバイルネットワーク接続と有線LAN接続を設定した場合、どちらのネットワークが優先されますか? 開く
有線LAN接続したネットワークが優先されます。
AIホームゲートウェイのWAN接続の優先順位は次のとおりです。
- 有線LAN接続 > 無線LAN接続 > モバイルネットワーク接続
室内コミュニケーションカメラの解像度、高画質モード/長時間モードの違いを教えてください。 開く
室内コミュニケーションカメラ録画時の解像度は、1280×720(HD)となります。
高画質モード / 長時間モードで解像度に違いはありませんが、容量 32GBのmicroSDメモリーカードを使用した場合、高画質モードで約 2~3 日、長時間モードで約 1 週間程度録画することができます。
室内カメラに付属しているmicroSDメモリーカードを別のものに差し替えることはできますか? 開く
microSDメモリーカードは室内カメラに同梱されておりますが、お客様ご自身で用意したmicroSDメモリーカードに差し替えてご利用頂くことも可能です。
※本機はSD規格およびSDHC規格のmicroSDメモリーカード(容量32GB以下)の動作確認をしています。(2018年12月時点)
- ソニー:SR-32UX2A
- トランセンド:TS32GUSDHC10V、TS32GUSD420T
- サンディスク:SDSQQND-O32-G-JN3ID
警戒モード時は常に録画されている状態だと思いますが、通常モード時に手動で録画をすることが可能でしょうか? 開く
警戒モード・通常モードに関わらず、ライブカメラ画面より手動でレンズカバー開 / 閉、録画開始 / 停止をすることが可能です。
※プライバシー設定が有効のご家族が帰宅すると、自動でカメラのレンズカバーを閉じます。(ただし、警戒モード中はのぞく)。
室内カメラのレンズカバーが開いているときは、常に録画されている状態ですか? 開く
ライブカメラ画面より手動でレンズカバー開 / 閉、録画開始 / 停止が可能なため、レンズカバーが開いている時でも録画をしていない状態がございます。
※プライバシー設定が有効のご家族が帰宅すると、自動でカメラのレンズカバーを閉じます。(ただし、警戒モード中はのぞく)。
室内カメラのプライバシー設定とは、どのような機能ですか? 開く
室内カメラのプライバシーレンズカバーは、プライバシー設定をした家族の在宅状況に応じて開閉させることができます(例:プライバシー設定をした家族が1人でも在宅している場合、プライバシーレンズカバーは閉まり撮影・録画は行われません)。
プライバシー設定は、ユーザー毎に行うことが可能です。
【ご注意】
※警戒モード時は、プライバシー設定は無効となります。
※プライバシー設定有効時も、ライブカメラ画面より手動でレンズカバー開/閉、録画開始/停止をすることが可能です。
Amazon Alexa設定時に登録したAmazonアカウントは変更できますか? 開く
NURO アプリより、設定済みのAmazonアカウントのサインアウトを行った後、新たにご利用になりたいAmazonアカウントでアカウントのリンクを行うことで、変更が可能です。
下記の手順に沿ってご変更ください。
※必ず、登録している「AIホームゲートウェイ」にWi-Fiで接続している状態で変更してください。
スマートカメラセットの各種手続きについて確認したい 開く
契約内容の確認について
契約内容はどこで確認できますか? 開く
ご利用開始後にマイページ へログインいただき、「ご契約サービスのご利用状況」から現在のご契約内容を確認ください。
マイページへのログイン方法を教えてください。 開く
下記を参照してください。
マイページの利用方法を知りたい各種手続きについて
解約したいのですが、どうすれば良いですか? 開く
本オプションサービス解約のお申込みは、マイページ にて受付けています。
解約した際に発生する機器の残債費は分割払いできますか? 開く
機器残債分は一括払いのみ対応しており、分割払いはできません。
申し込みをキャンセルすることはできますか?キャンセル手続き後、キャンセルできたことを確認できる通知などございますか? 開く
解約時に違約金など発生しますか? 開く
解約時に違約金はいただいておりません。
ですが、解約月のサービス料金に加え、機器を割賦でお支払いされている場合は、残債を一括精算にてお支払いいただく必要がございます。
解約後に引き続き使える機能は? 開く
各機器の単体アプリを用いて利用することが可能です。
※NUROアプリご利用時と使用できる機能が異なります。
その他のよくあるご質問
スマートカメラセットのサービス提供者は誰ですか? 開く
ソニーネットワークコミュニケーションズ株式会社です。
お問い合わせ
このページで解決できなかった場合、下記を参照してお問い合わせください。
問い合わせ先が知りたいQrioについて(新規受付終了) 開く
スマートロックセットは 2021 年 6 月 30 日をもちまして新規受付を終了いたしました。
Qrio設定・利用方法・トラブル解決について 開く
ご利用方法について
海外からもNUROアプリを利用することができますか? 開く
スマートフォンがインターネットに繋がっていれば、どこからでもNURO アプリを利用することが可能です。
家族の帰宅 / 外出の通知を、指定したメールアドレスに送ってもらうことはできますか? 開く
通知をメールアドレス宛にお送りすることはできません。
NURO アプリ内・スマートフォンの通知領域にのみ表示することができます。
NUROアプリはQrio Lockのハンズフリー解錠および、オートロック機能に対応していますか? 開く
NUROアプリはQrio Lockの解錠/施錠のみ対応しています。
ハンズフリー解錠および、オートロック機能を利用されたい場合は、Qrio Lockのアプリで設定の上ご利用ください。
スマートフォンで帰宅 / 外出検知をすることはできますか? 開く
スマートフォンで帰宅 / 外出検知をすることが可能です。
NUROアプリから以下の方法で自宅の場所登録及び場所の検知デバイスの設定をおこなってください。
①下タブメニュー「メニュー」の[場所の管理]より画面の案内に沿って自宅の登録をおこなってください。
※初回ログイン時に表示される自宅の設定ウィザードからも設定を行うことが可能です。
②下タブメニュー「メニュー」からアカウント画面を表示します。
[場所の検知]→[検知するデバイス]→[ご利用のスマートフォン]をタップして、場所の検知デバイスに「ご利用のスマートフォン」と表示されているか確認してください。
AIホームゲートウェイの底面にある通知ランプの色が何を表しているのか教えてください。 開く
通知ランプ色とパターンでAIホームゲートウェイの状態を確認することができます。
できます
| No. | 色 | パターン | 本機の状態 | 説明 |
|---|---|---|---|---|
| ① | 白 | 点灯 (1秒点灯) |
システム初期化中 | AIホームゲートウェイのシステム初期化中 |
| ② | 青 | 通常 (1秒間隔) |
システム起動中 | AIホームゲートウェイのシステム起動中 |
| ③ | 黄色 | 点灯 | システム起動完了 | AIホームゲートウェイのシステム起動完了 |
| ④ | 青 | 点滅 | システムバージョンアップ | AIホームゲートウェイのシステムソフトウェアのアップデート中 |
| ⑤ | 赤 | 点灯 | エラー発生時 | システム若しくはクラウドシステムでエラーが発生している状態 |
| ⑥ | 赤 | 点滅 | 異常状態を検知 | レシピ「異常状態を検知」が実行され、異常モードになっている状態 |
| ⑦ | 赤 | ゆっくり点滅 (2秒間隔) |
ネットワーク未接続 | ネットワークに繋がっていない状態 |
AIホームゲートウェイの底面にあるシステム状態ランプの色が何を表しているのか教えてください。 開く
システム状態ランプは以下の状態を表しています。
できます
| ランプの種類 | ランプの色 | 本機の状態 |
|---|---|---|
| CLOUD | 緑色に点灯 | クラウドシステムに接続されています |
| 緑色に点滅(2秒間隔) | クラウドシステムに接続されていません | |
| 赤色に点滅(2秒間隔) | ネットワークに接続されていません | |
| 青色に点滅 | Qrio Lockと通信の状態をあらわします | |
| 白色に点滅 | 開閉センサーの登録待機の状態をあらわします | |
| 赤色に点灯 | システムエラーが発生しています | |
| NET | 緑色に点灯 | モバイルネットワークに接続されています |
| 赤色に点灯 | ・PINコードが未入力です ・APN設定のエラーが発生しています ・無線LANまたは有線LANで接続しています |
|
| 赤色に点滅(2秒間隔) | ・通信範囲外です ・サポートされていないSIMカードです |
|
| 無灯 | SIMカードが挿入されていません | |
| 5G | 緑色に点灯 | 無線LANの 5 GHz帯が有効です |
| 赤色に点灯 | エラーが発生しています | |
| 無灯 | 無線LANの5 GHz帯で接続されていません | |
| 2.4G | 緑色に点灯 | 無線LANの 2.4 GHz帯が有効です |
| 赤色に点灯 | エラーが発生しています | |
| 無灯 | 無線LANの 2.4 GHz帯で接続されていません | |
| LAN | 緑色に点灯 | 有線LANが接続されています |
| 赤色に点灯 | ・エラーが発生しています ・IPアドレスが有線WAN側と同じです |
|
| 無灯 | LANケーブルが接続されていません | |
| WAN | 緑色に点灯 | 有線WANでインターネットに接続されています |
| 赤色に点滅 | IPアドレスの取得に失敗しました | |
| 赤色に点滅(2秒間隔) | プロバイダー接続でエラーが発生しています | |
| 無灯 | LANケーブルが接続されていません |
「不明なエラー」と表示されアプリが利用できません。 開く
アプリに「不明なエラー」と表示される場合、以下をお試しいただき、それでも解決しない場合はsupport-app@nuro.jpまでメールにてお問い合わせください。
- NUROアプリを再度インストール / ログインして症状が改善するかご確認ください。
- スマートフォンを再起動して症状が改善するかご確認ください。
AIホームゲートウェイにモバイルネットワーク接続と有線LAN接続を設定した場合、どちらのネットワークが優先されますか? 開く
有線LAN接続したネットワークが優先されます。
AIホームゲートウェイのWAN接続の優先順位は次のとおりです。
- 有線LAN接続 > 無線LAN接続 > モバイルネットワーク接続
Amazon Alexa設定時に登録したAmazonアカウントは変更できますか? 開く
NURO アプリより、設定済みのAmazonアカウントのサインアウトを行った後、新たにご利用になりたいAmazonアカウントでアカウントのリンクを行うことで、変更が可能です。
下記の手順に沿ってご変更ください。
※必ず、登録している「AIホームゲートウェイ」にWi-Fiで接続している状態で変更してください。
①下タブメニュー「デバイス」より、[機器の一覧]→[登録しているAIホームゲートウェイ]をタップします。
②[詳細設定]をタップします。
③AIホームゲートウェイの詳細設定画面で[Alexa設定]をタップします。
④画面下部にある[サインアウト]をタップします。次に、新たにご利用になりたいAmazonアカウントでアカウントのリンクを行います。
次に、新たにご利用になりたいAmazonアカウントでアカウントのリンクを行います。
⑤AIホームゲートウェイの詳細設定画面で[Alexa]をタップします。
⑥画面下部にある[Amazonでサインイン]をタップし、ご利用になりたいAmazonアカウント、パスワードを入力し、アカウントのリンクを完了させてください。
※ご利用の端末で、AmazonショッピングアプリやブラウザのAmazonサイトにてAmazonアカウントの認証を既におこなってっいる場合、その認証状態がNURO アプリからのサインイン時に自動的に有効になってしまう場合があります。
その場合は、新たにご利用になりたいAmazonアカウントをお持ちの方の端末で、設定の変更をおこなうことをお勧めします。
設定・設置について
NURO アプリのインストールは無料ですか? 開く
インストールは無料です。
ご利用のスマートフォンOSに対応するNUROアプリをインストールしてください。
NURO アプリに家族は最大何人まで登録できますか? 開く
ご家族の登録はご契約者様含め最大7人までとなっております。
NURO アプリでQrio Lockを機器登録する際のQrio Lock認証画面ではどのアカウントを使用すれば良いですか? 開く
事前にQrio Lockのアプリで作成した、Qrio Lockのアカウントを使用してください。
Qrio Lockが設置できないドアはありますか? 開く
Qrio Lockはドアのサムターンに取り付けるため、サムターンの形状などにより取り付けられないことがございます。
ご購入前に、下記Qrio Lockサポートページより対応状況をご確認ください。
AIホームゲートウェイはどのような場所に設置すると良いですか? 開く
電波が届きやすく、リビングなど人が集まる部屋の机もしくは壁などに設置いただくことをオススメしています。
壁に掛けて使用する場合は、 セットアップガイド を参考にお客さまご自身で設置ください。
Qrio Lockを取り付けた場合でも、今使っている鍵をそのまま利用できますか? 開く
Qrio Lockはドアの内側にあるサムターンに取り付けるため、今までお使いの鍵をそのまま利用して解施錠を行うことが可能です。
NURO アプリに機器は最大何個まで登録できますか? 開く
各機器の登録可能台数は下記をご確認ください。
- AIホームゲートウェイ:1台
- 室内コミュニケーションカメラ:4台
- Qrio Lock:2台
また、設置場所の最大登録数は12箇所までとなります。
AIホームゲートウェイと各機器との接続方法は? 開く
無線通信規格を利用して接続を行います。各機器との接続方法は下記をご確認ください。
- AIホームゲートウェイ-室内コミュニケーションカメラ → Wi-Fi接続
- AIホームゲートウェイ-Qrio Lock → Wi-Fi接続
APNの設定方法について知りたい 開く
※nuro モバイル Home Wi-Fi (M)のお客さまは、以下のAPN設定は不要です
AIホームゲートウェイでお手持ちのSIMカードをご利用になる場合は、別途ご契約のAPNなどの設定が必要です。
以下の手順に従ってAPNの設定をおこなってください。
<はじめに>
①SIMカードをAIホームゲートウェイ底面のSIMスロットに「カチッ」と音がするまで挿入します。
②AIホームゲートウェイに電源を入れます。
③AIホームゲートウェイとご利用のスマートフォンをWi-Fi接続します。
ご利用のスマートフォンのWi-Fi設定画面で、AIホームゲートウェイのSSID(NCP-HG100-XXXX)を選択し、AIホームゲートウェイ底面に印字されたkey(WPA)を入力して接続を完了してください。
-
STEP1
任意のブラウザを起動し、以下のURLにアクセスします。
http://192.168.132.1 -
STEP2
ログイン認証画面でユーザー名に「admin」、パスワードにAIホームゲートウェイ底面に印字されたkey(WPA)の文字列を入力し「ログイン」をタップします。
-
STEP3
設定画面の上部メニューで「ネットワーク」→「インターフェース」の順にタップします。
-
STEP4
インターフェースのメニューから「WWAN」をタップします。
-
STEP5
「一般設定」より、ご契約の通信事業者から指定されている「APN(接続先)」「ユーザー名」「パスワード」の情報を入力して、APNの設定を行います。
※APNの設定情報に関するご不明点は、SIMカードをお申込みの代理店もしくはSIMカードの提供事業者へお問い合わせください。
-
STEP6
項目の入力が完了したら必ず「設定保存」ボタンをタップします。
-
STEP7
変更を適用中の画面が表示され<STEP4>のインターフェース一覧画面に遷移します。
「変更を適用しました」と表示されることを、必ずご確認ください。 -
STEP8
Alホームゲートウェイ底面のNETランプが緑色に点灯していることを確認します。
正しく点灯していれば設定は完了です。※NETランプが点灯するまで数十秒程度お待ちいただく場合がございます。
【nuro モバイル Home Wi-Fi (M)のSIMカードをご利用の場合】
APNの設定は必要ありません。
セットアップガイド の「AIホームゲートウェイをインターネットに接続する‐①.モバイルネットワークで接続する場合」を参考に、AIホームゲートウェイ本体にSIMカードを挿入し、電源を入れてください。
Qrioの各種手続きについて 開く
契約内容の確認
契約内容はどこで確認できますか? 開く
ご利用開始後にマイページ へログインいただき、「ご契約サービスのご利用状況」から現在のご契約内容を確認ください。
マイページへのログイン方法を教えてください。 開く
下記を参照してください。
マイページの利用方法を知りたい各種手続きについて
解約したいのですが、どうすれば良いですか? 開く
本オプションサービス解約のお申込みは、マイページ にて受付けています。
解約した際に発生する機器の残債費は分割払いできますか? 開く
機器残債分は一括払いのみ対応しており、分割払いはできません。
申し込みをキャンセルすることはできますか?キャンセル手続き後、キャンセルできたことを確認できる通知などございますか? 開く
解約時に違約金など発生しますか? 開く
解約時に違約金はいただいておりません。
ですが、解約月のサービス料金に加え、機器を割賦でお支払いされている場合は、残債を一括精算にてお支払いいただく必要がございます。
解約後に引き続き使える機能は? 開く
各機器の単体アプリを用いて利用することが可能です。
※NUROアプリご利用時と使用できる機能が異なります。
その他のよくあるご質問
スマートカメラセットのサービス提供者は誰ですか? 開く
ソニーネットワークコミュニケーションズ株式会社です。
お問い合わせ
このページで解決できなかった場合、下記を参照してお問い合わせください。
問い合わせ先が知りたいスマート家電リモコンについて 開く
- スマート家電リモコンをリセットもしくは、Wi-Fi接続の設定を変更したいです。
- スマート家電リモコンのWi-Fi接続に失敗します。
- AIホームゲートウェイ/室内カメラ/スマート家電リモコンのセットアップに失敗する
- スマート家電リモコンではどんな家電の操作が出来ますか?
- スマート家電リモコンのLEDはどういう状態を表していますか?
- スマート家電リモコンの登録がうまくいかない
- スマート家電リモコンに登録できるリモコンの数に制限はありますか?
- 複数のスマートフォンからスマート家電リモコン経由で家電を操作できますか?
- リモコンが壊れた、または紛失してしまった家電があります。 スマート家電リモコンで操作することはできますか?
- プリセットリモコン一覧に操作したい家電の機種がありません。
- 外出先から家の家電を操作することが出来ますか?
- 各機器の電源ケーブルの長さは以下をご確認ください。
- MANOMA アプリに機器は最大何個まで登録できますか?
スマート家電リモコンをリセットもしくは、Wi-Fi接続の設定を変更したいです。 開く
スマート家電リモコンのネットワーク設定(Wi-Fi接続)を行うと、SSIDやパスワードなどの情報を本体の内部メモリに記憶します。
接続がうまくいかない・接続先を変更したいなどの場合は、次の手順でファクトリーリセットを行ってください。
(MANOMAアプリからスマート家電リモコンを削除する必要はありません。)
- 1. 電源が入った状態で、背面のリセットボタンを約10秒間押します。
- 2. LEDが点滅します。
- 3. LEDが点灯したら、本体からUSBケーブルを抜き差しして電源を入れ直します。
その後、MANOMAアプリの「スマート家電リモコン」詳細画面から、ネットワークの再設定を行って下さい。
スマート家電リモコンのWi-Fi接続に失敗します。 開く
スマート家電リモコンのWi-Fi接続に失敗する場合は、以下をご確認ください。
【本製品について】
セットアップ前に、本体LEDをご確認ください。
アプリからスマート家電リモコンの機器登録を行う前に本体の電源を入れてみて、LEDが点滅するか(本製品がアクセスポイントモードになっているか)ご確認ください。
LEDが消灯している場合は、過去に設定したWi-Fi接続の情報が残っているため、本製品のリセットを行ってください。
【Wi-Fiルーターの設定について】
基本的には、AIホームゲートウェイの2.4GHzのアクセスポイントを利用し、本製品の登録をお願いします。
AIホームゲートウェイ/室内カメラ/スマート家電リモコンのセットアップに失敗する 開く
ご利用端末の設定環境ならびに、他社アプリケーションや無線環境によってセットアップ処理に失敗することがあります。 次の点をご留意の上、再度セットアップを行ってください。
次の点をご留意の上、再度セットアップを行ってください。
- 端末設定の位置情報サービスがオンになっていること
- MANOMAアプリへ位置情報のアクセスが許可がされていること
- セキュリティアプリやVPNアプリをご利用されている場合、一時的にオフされていること
- 設定端末とセットアップ機器間の通信中に無線接続が切断されないこと ※
※設定端末のWi-Fi設定内のコネクティビティ機能のオフや、周辺のWi-Fiアクセスポイントへの自動接続を一時的にオフすることで回避することができます
スマート家電リモコンではどんな家電の操作が出来ますか? 開く
赤外線通信で制御するリモコンであれば、特に制限なく操作することが可能です。
あらかじめ各社テレビ、ブルーレイ/DVDレコーダー、エアコン、照明、AV機器/ホームシアター、扇風機、掃除機、加湿器などのプリセット情報を用意しています。
詳細は、プリセットリモコン一覧 をご確認下さい。
それ以外の家電やプリセット情報をご利用いただけなかった場合でも、家電を操作する赤外線リモコンがあれば、スマート家電リモコンの赤外線学習機能を利用して操作することが可能です。
※全ての動作を保証するものではございません。
スマート家電リモコンのLEDはどういう状態を表していますか? 開く
赤外線通信で制御するリモコンであれば、特に制限なく操作することが可能です。
あらかじめ各社テレビ、ブルーレイ/DVDレコーダー、エアコン、照明、AV機器/ホームシアター、扇風機、掃除機、加湿器などのプリセット情報を用意しています。
詳細は、プリセットリモコン一覧 をご確認下さい。
それ以外の家電やプリセット情報をご利用いただけなかった場合でも、家電を操作する赤外線リモコンがあれば、スマート家電リモコンの赤外線学習機能を利用して操作することが可能です。
※全ての動作を保証するものではございません。
スマート家電リモコンの登録がうまくいかない 開く
■スマートフォンとスマート家電リモコンのWi-Fi接続が切断されて失敗している可能性があります。
■スマートフォンのWi-Fi設定に以下の設定がある場合はオフにして下さい。
- スマートネットワーク切り替え
- ネットワーク自動切り替え
- 接続できない電波を無視する・接続不良のとき無効にする
■保存されたWi-Fiネットワークの自動接続をオフにして下さい。
- 自動接続のオフ設定がない場合は設定を削除して下さい
スマート家電リモコンに登録できるリモコンの数に制限はありますか? 開く
赤外線通信で制御する機器は、16台までMANOMAに登録できます。
(学習およびプリセットでの登録)
複数のスマートフォンからスマート家電リモコン経由で家電を操作できますか? 開く
可能です。
また、複数のスマホから同時に接続して使用することも可能です。
(同時に複数のリモコン信号が送られてきた場合、本製品は受信した順に赤外線を出力します。)
リモコンが壊れた、または紛失してしまった家電があります。 スマート家電リモコンで操作することはできますか? 開く
プリセットでご用意しているリモコンで操作できる家電であれば可能です。
プリセットリモコン一覧に操作したい家電の機種がありません。 開く
同メーカーの姉妹品など、近いモデルのプリセットを使用してリモコン操作できることがあります。
プリセットで操作できない場合でも、家電を操作する赤外線リモコンがあれば、スマート家電リモコンの赤外線学習機能を利用して操作することが可能です。
※全ての動作を保証するものではございません。
外出先から家の家電を操作することが出来ますか? 開く
スマート家電リモコンで外出先から家の家電を操作することが可能です。
テレビのような、一つの電源ボタンでオンオフを繰り返す(トグル)家電は外出先から電源がオンかオフかが分からないため、ご利用の際はご注意下さい。
各機器の電源ケーブルの長さは以下をご確認ください。 開く
- AIホームゲートウェイ → 約 1.8 m
- 室内コミュニケーションカメラ → 約 2.0 m
- スマート家電リモコン → 約 1.5 m
MANOMA アプリに機器は最大何個まで登録できますか? 開く
各機器の登録可能台数は下記をご確認下さい。
- AIホームゲートウェイ:1台
- 室内コミュニケーションカメラ:4
- 開閉センサー:30台
- Qrio Smart Tag:7台
- Qrio Lock:2台
- Qrio Hub:1台 ※
- スマート家電リモコン:8台
※ Qrio Hub1台につき、Qrio Lockは最大2台設定可能です。
また、設置場所の最大登録数は12箇所までとなります。
また、設置場所の最大登録数は12箇所までとなります。
MANOMA 開閉センサーについて 開く
- MANOMA 開閉センサー設定方法
- MANOMA 初期化方法
- MANOMA 開閉センサーの登録について
- MANOMA 開閉センサーの削除について
- MANOMA 開閉センサー削除に失敗する場合
- MANOMA アプリに登録可能台数について
- NSD-G1000TのLEDについて
- MANOMA 開閉センサーの設置方法
- MANOMA 開閉センサーの電池寿命について
MANOMA 開閉センサー設定方法 開く
MANOMA 初期化方法 開く
※初期化については、動画の 1 : 12 頃からご確認いただけます。
MANOMA 開閉センサーの登録について 開く
MANOMAアプリに開閉センサーを再登録できない場合、以前に登録されていた情報が開閉センサー内部に残っている可能性があります。
下記のような場合は開閉センサーの初期化をおこない再登録してください。
- 開閉センサー背面のタンパスイッチを1回押してもLEDインジケータが緑色点滅(1秒間隔)しない場合
- 1. 開閉センサーの背面のふたをはずす。
- 2. タンパスイッチを2秒間の間に4回押す。
4回目の押下は長押しし、LEDインジケータが緑色点灯することを確認した後タンパスイッチを離し、3秒後にLEDインジケータが無点灯になることを確認する。
MANOMA 開閉センサーの削除について 開く
開閉センサーを削除モードにする必要があります。
MANOMAアプリの「削除の開始」ボタンを押してから、開閉センサーのタンパスイッチを2秒以内に3回押して下さい。
もし、開閉センサーが手元にない場合はMANOMAアプリの「強制削除する」にチェックをいれてから「削除の開始」をタップしてください。
MANOMA 開閉センサー削除に失敗する場合 開く
開閉センサーを削除モードにする必要があります。
MANOMAアプリの「削除の開始」ボタンを押してから、開閉センサーのタンパスイッチを2秒以内に3回押して下さい。
もし、開閉センサーが手元にない場合はMANOMAアプリの「強制削除する」にチェックをいれてから「削除の開始」をタップしてください。
MANOMA アプリに登録可能台数について 開く
各機器の登録可能台数は下記をご確認下さい。
- AIホームゲートウェイ:1台
- 室内コミュニケーションカメラ:4
- 開閉センサー:30台
- Qrio Smart Tag:7台
- Qrio Lock:2台
- Qrio Hub:1台 ※
- スマート家電リモコン:8台
※ Qrio Hub1台につき、Qrio Lockは最大2台設定可能です。
また、設置場所の最大登録数は12箇所までとなります。
NSD-G1000TのLEDについて 開く
開閉センサーの登録モード中は、SMART HOME LEDが緑色に点滅します。
MANOMA 開閉センサーの設置方法 開く
お客さまご自身で設置することが可能です。 下記の設置例、 セットアップガイド を参考に設定 / 設置をおこなってください。
※ご自身での設置が不安な方は工事が付帯しているプランをお申し込みください
開閉センサー同梱物と各部の説明

各タイプのドア / 窓への取り付け位置
■片開き、観音開き
- 室内側の壁に本体部、可動するドア / 窓にマグネット部を設置します。
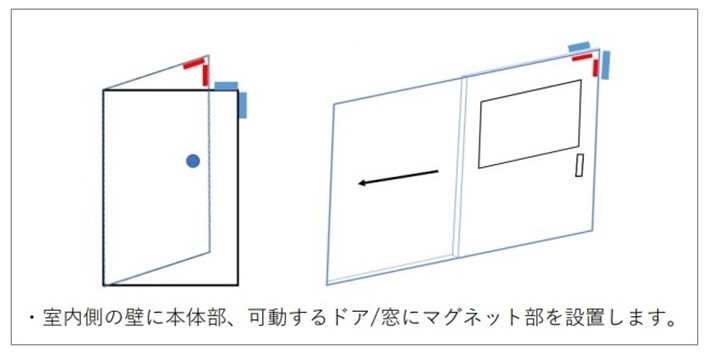
■両開き
- 室内側のドア / 窓に本体部、マグネット部をそれぞれ設置します。
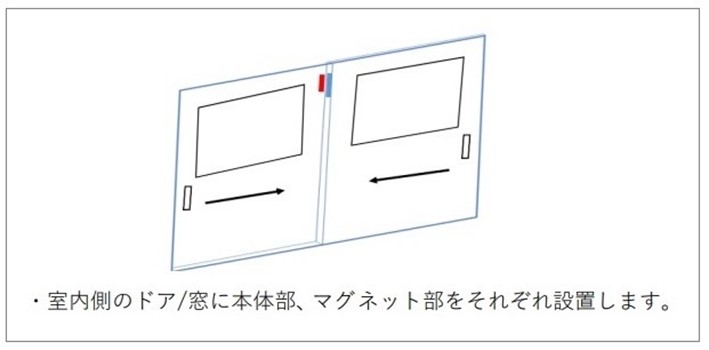
■片開き
- 室内側のドア / 窓に本体部、マグネット部をそれぞれ設置します。
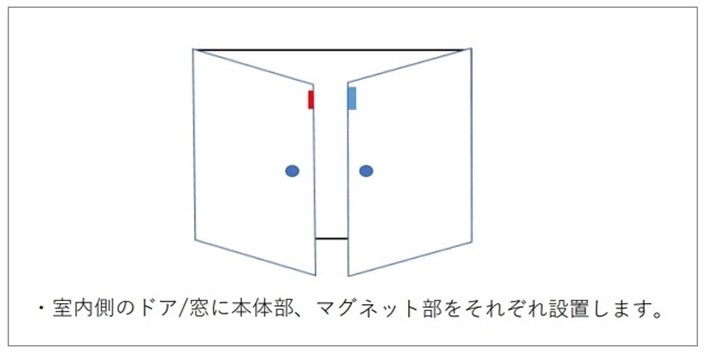
※両開きのドア / 窓に取り付ける際、引き違う部分にマグネット部を取り付ける隙間が無い場合には、付属マグネットを使用して取り付けをおこなってください。
取り付け例は こちら をご参照ください。
取り付け例
■片開き窓の場合

■両開き窓の場合
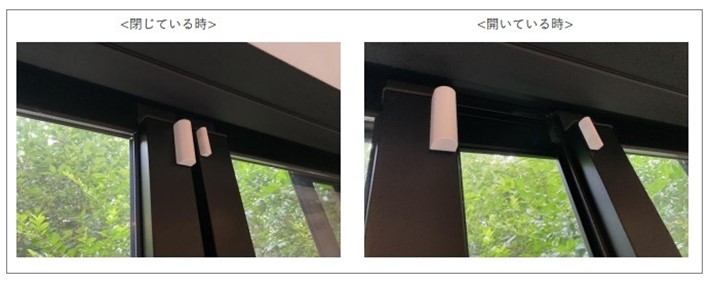
■マグネット部の使用できない場合の付属マグネット利用の取り付け例

MANOMA 開閉センサーの電池寿命について 開く
1日20回開閉を行った場合、約3年間を目安として使用可能です。
※ご利用になる環境により電池消費は異なります。
開閉センサーのトラブルシューティングについて 開く
- 1. 電源ランプ/LEDの状態を確認
- 本体中央部の電源ランプが点灯しているかを確認してください。
- ■点灯している場合
- ■消灯している場合
- 2. 電池交換
- 本体部背面のカバーを外し、電池を交換してください。
対応する電池の種類:CR2電池 - ■電池交換しても改善しない場合
- 3. リセット
- 一度登録を解除した後、再度登録作業を行ってください。
- ■開閉センサーの登録に失敗する場合
- 4. 初期化
- ■初期化をしても開閉センサーの登録に失敗する場合
- 5. ハードウェア確認

→3.リセットに進む
→2.電池交換 に進む

→3.リセットに進む

①登録の解除
デバイス画面より開閉センサーを選択し、右上の削除ボタンを押下。
②再登録
開閉センサー本体部背面のタンパスイッチを1回操作し、ランプが緑点滅(登録モード)になることを確認し、デバイス画面より機器追加作業を行ってください。
→4.初期化に進む
開閉センサーを初期化した後、再度登録作業を行ってください。

初期化
背面カバーを取り外し、タンパスイッチを2秒間に4回押します。
4回目はLEDインジケータが緑色に点滅するまで押し続けてください。
初期化に成功するとLEDインジケータは消灯します。
→5.ハードウェア確認に進む
- 外観に物理的な損傷があるか
- お客さまにて水没させてしまった、落としてしまった等があるか
■お客さまにて壊してしまった場合
恐れ入りますが交換不可となりますので、お客様ご自身で下記サイトよりご購入ください。
https://shop.multifunctional-light.sony.biz/shopdetail/000000000065/all_items/page1/order/■お心当たりがない場合
お手数ですが、NUROアプリサポート窓口までご連絡をお願いいたします。
(下記メールアドレスをクリックするとメールソフトが立ち上がります。)
| 窓口名 | お問い合わせ先メールアドレス |
|---|---|
| NUROアプリサポート | support-app@nuro.jp |
アプリの「ヘルプ・お問い合わせ」のボタンからもNUROアプリサポート窓口への問い合わせが可能となっています。
なお、機器やアプリの動作に関するお問い合わせの場合は、以下の情報もお分かりになる範囲でご記入いただきますよう、ご協力よろしくお願いします。
- サービスID(アプリの「メニュー」-「サービス情報」でご確認いただけます)
ご不明な場合には、お客さま番号(入会証(「契約内容のご案内」)に記載されている 12 桁の番号、もしくは nuro+12 桁の番号) - 発生時刻(大体で構いません)
- 設定時の機種情報 (Android / iOS os version)
- NUROアプリ version
- 設定端末にセキュリティ対策アプリ / VPNアプリ / VPN設定 / Proxy設定のいずれか 1 つでも有効になっていないかどうか
- ONUのUUID(電源カバーの内側に貼られているラベルに記載)、およびONUのSMARTHOME / Bluetooth
- ランプの状態(消灯 / 点灯 / 常に点滅)
NUROアプリサポート窓口では、NUROアプリに関するお問い合わせ以外はお答えできかねますので、ご了承ください。