よくあるご質問 デュアルSIM対応端末のAPN設定方法が知りたい
FAQ デュアルSIM対応端末のAPN設定方法が知りたい
1つの端末で複数のSIMカードを挿し込むことができるデュアルSIM端末のAPN設定(初期設定)は下記手順をご確認のうえ操作してください。

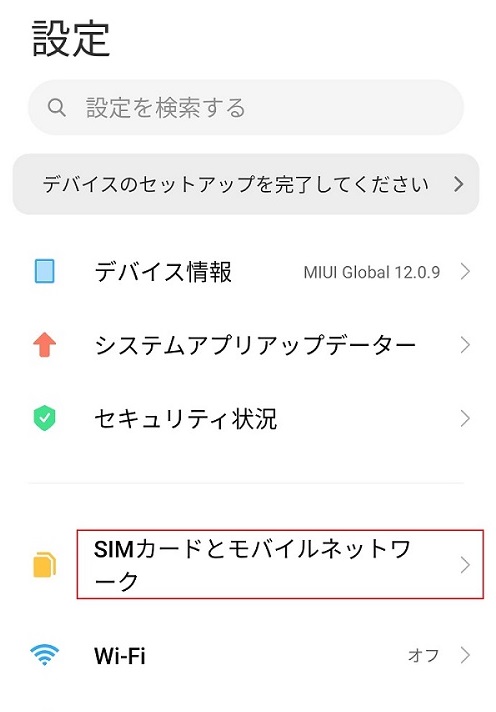
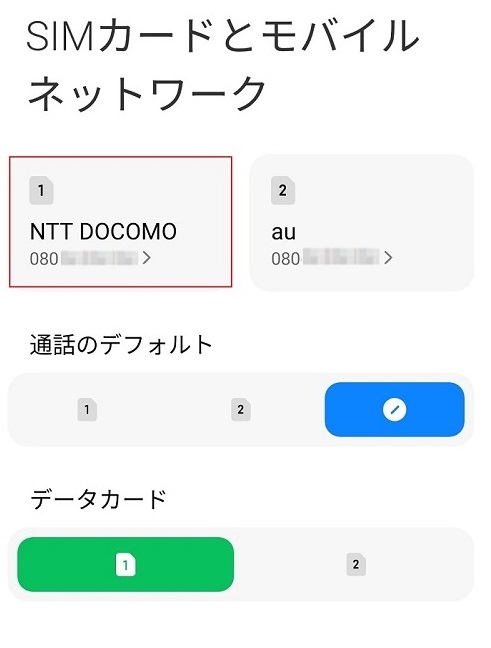
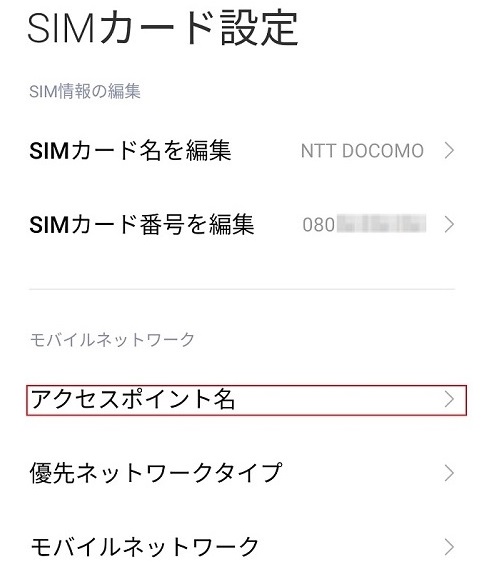
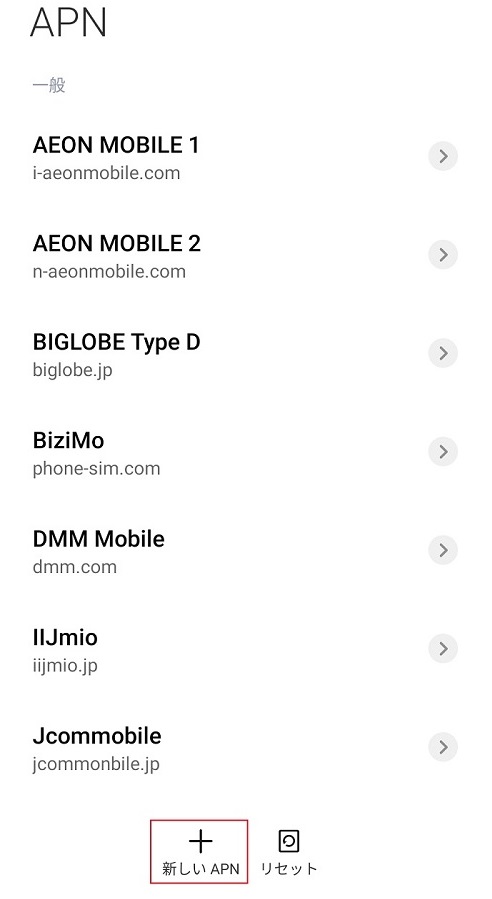
以下の項目を編集します。
具体的な編集方法は、STEP6以降をご確認ください。
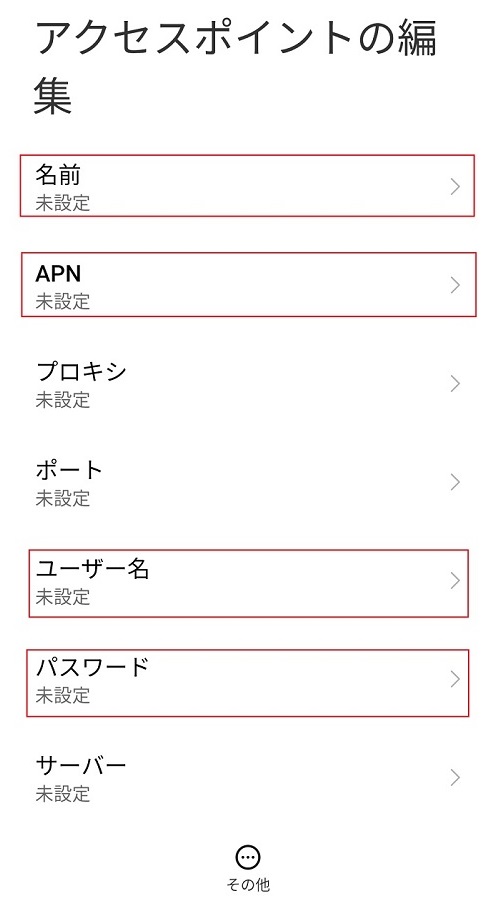
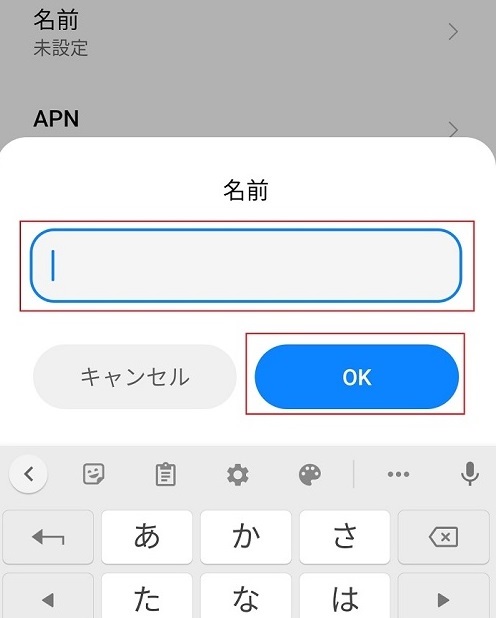
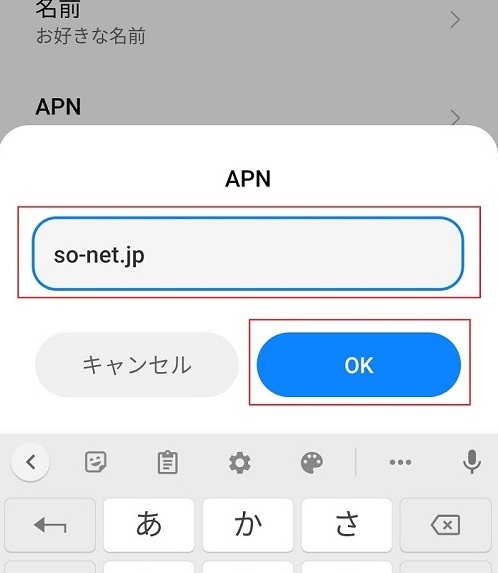
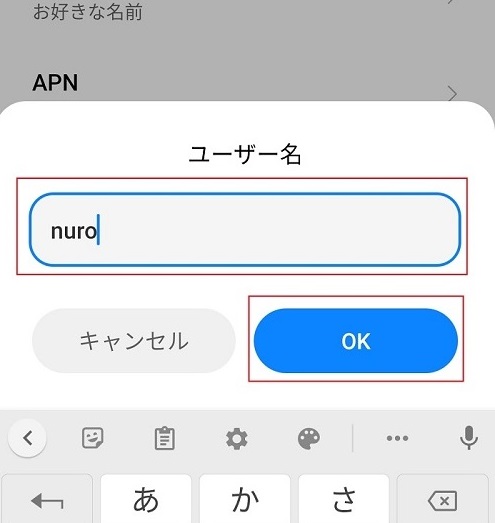
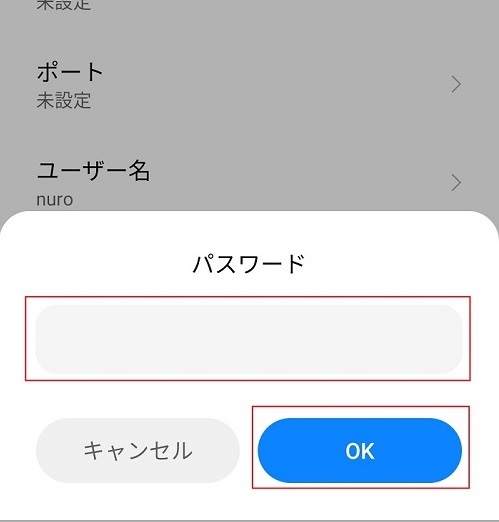
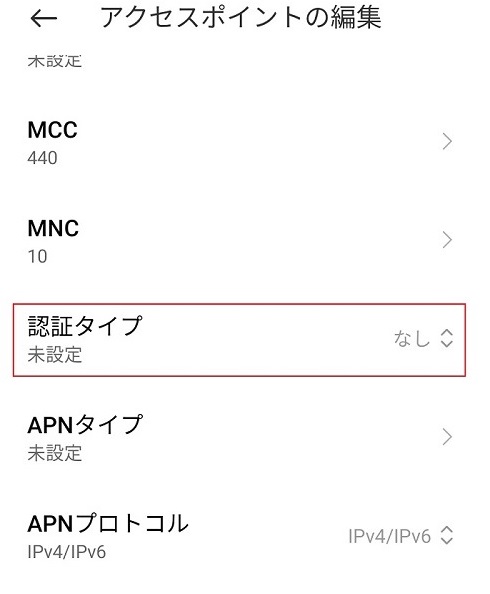
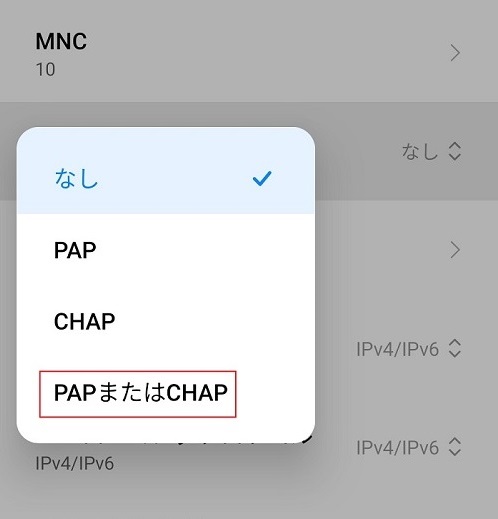
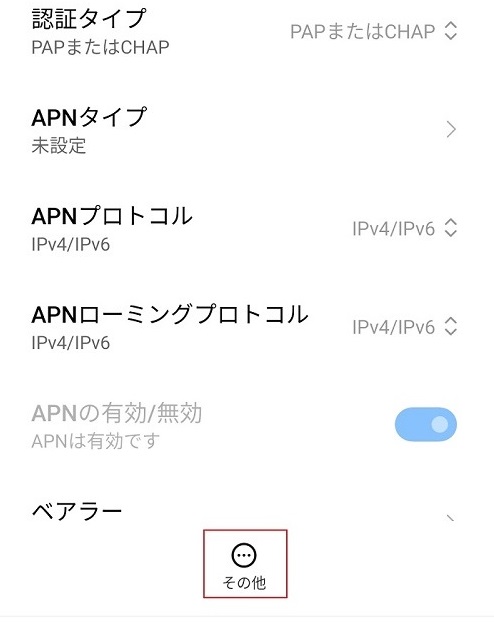
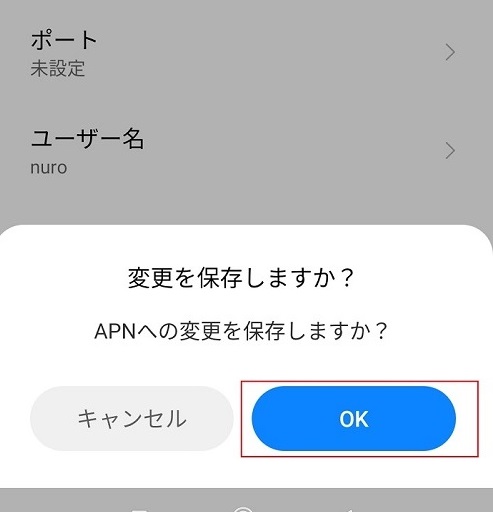
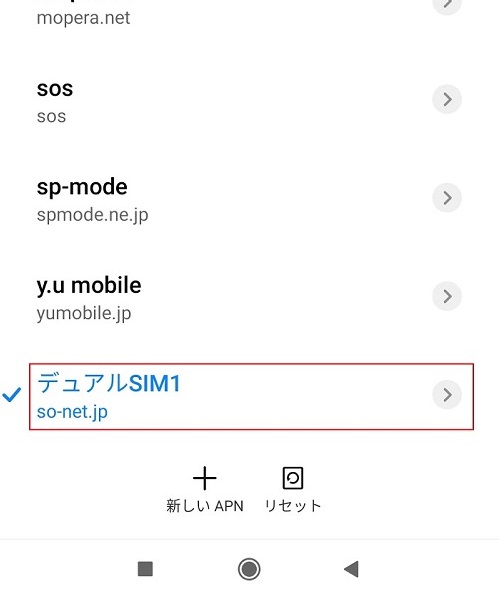
以上でSIM「1」のAPN設定は完了です。
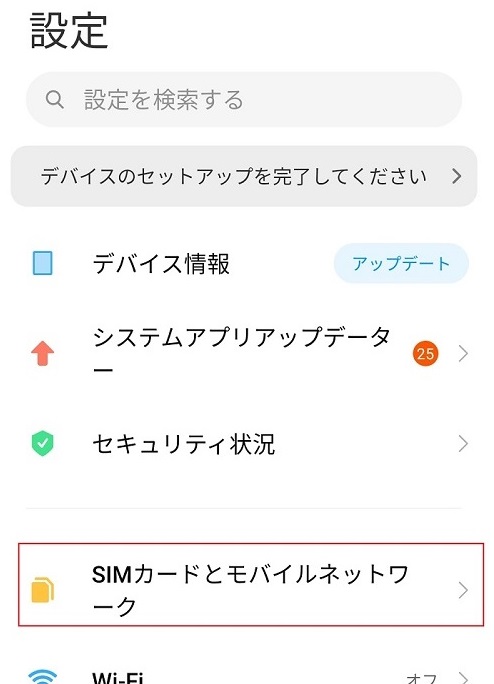
通話デフォルトは「1」を選択、データカードは「2」を選択します。
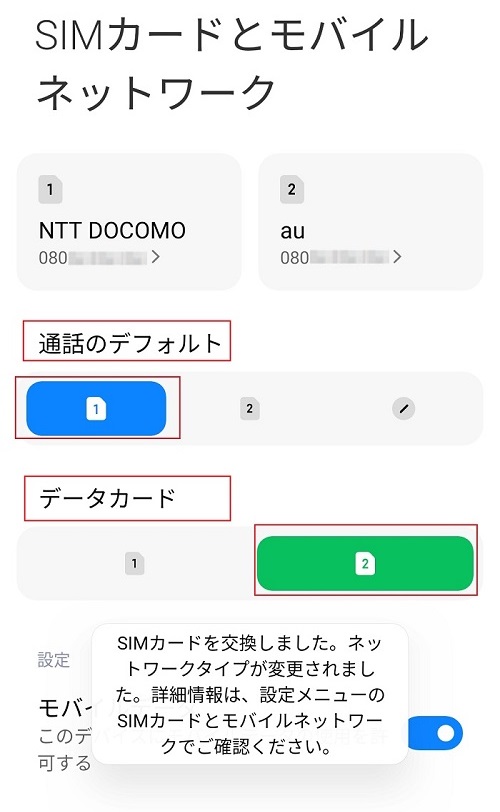
以上でデュアルSIMカードのAPN設定は完了です。
- ※端末により表示画面が異なる場合がございます。
STEP1. SIMカードトレイの「1」「2」の番号の記載がある箇所にそれぞれ任意のSIMカードを挿入します
その後、端末にセットしてください。STEP2. 「SIMカードとモバイルネットワーク」を選択します
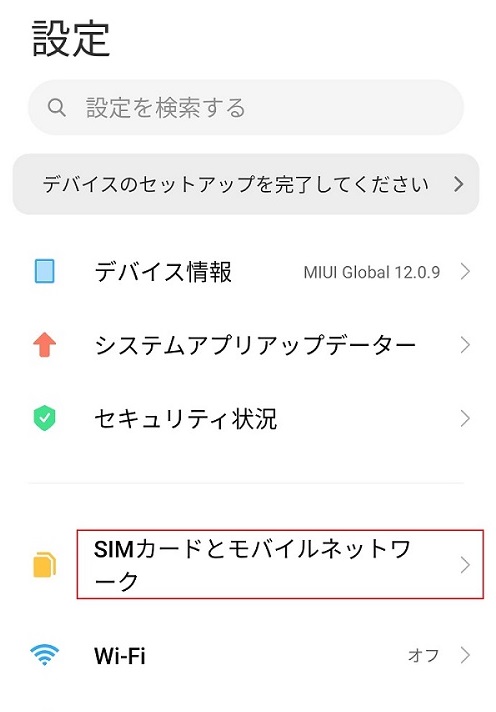
STEP3. 「1」「2」それぞれのAPN設定をおこないます
「1」を選択すると、現在挿入されているSIM(画像ではドコモ)の設定画面が表示されます。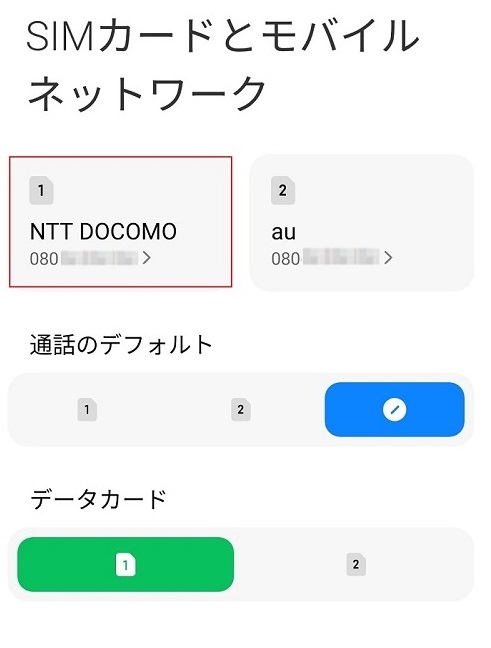
STEP4. 「アクセスポイント名」を選択します
アクセスポイント名が一覧で表示されます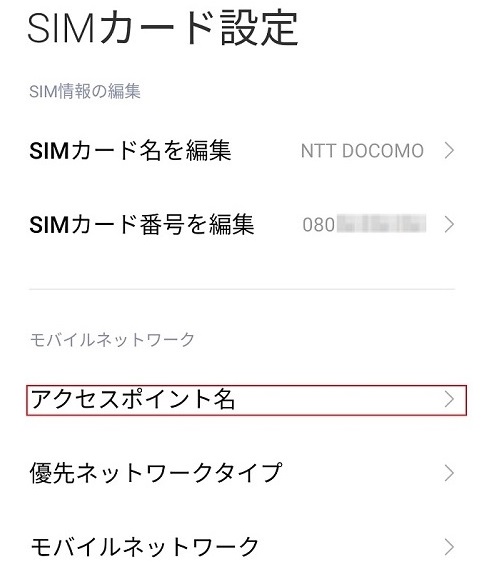
STEP5. 「新しいAPN+」を選択します
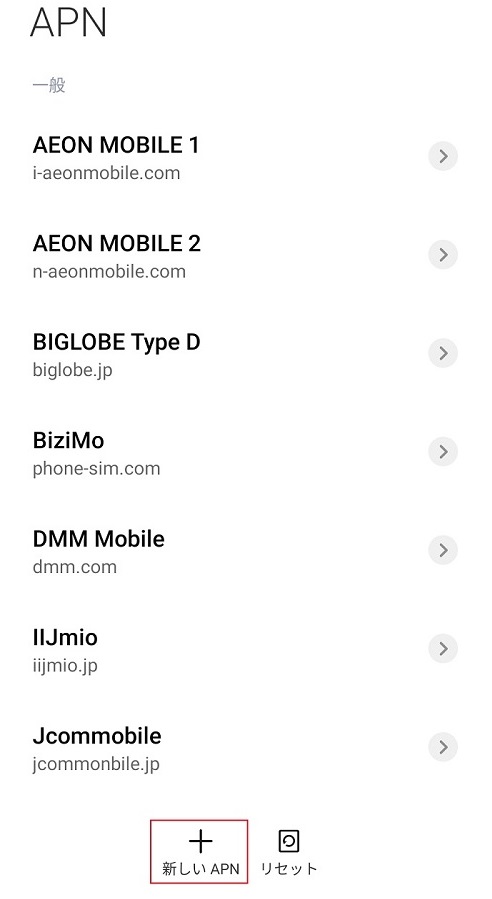
以下の項目を編集します。
- 名前
- APN
- ユーザー名
- パスワード
具体的な編集方法は、STEP6以降をご確認ください。
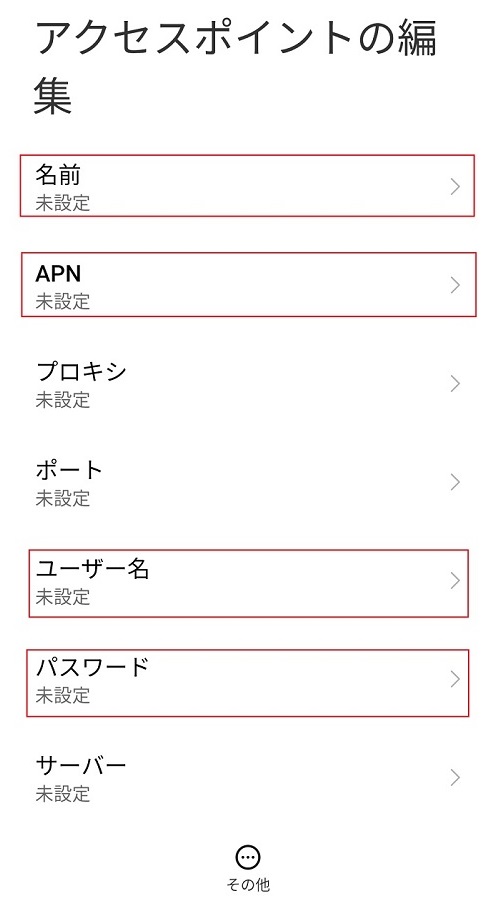
STEP6. 名前を選択し、編集します
「名前」は任意ですが、2枚のSIMをセットしますので、区別できるように入力することをお勧めします。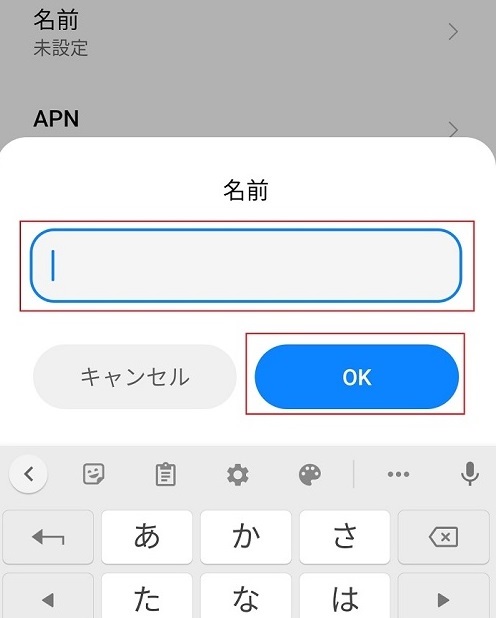
STEP7. APNに「so-net.jp」を入力します
アルファベットや記号の入力間違いに注意してください。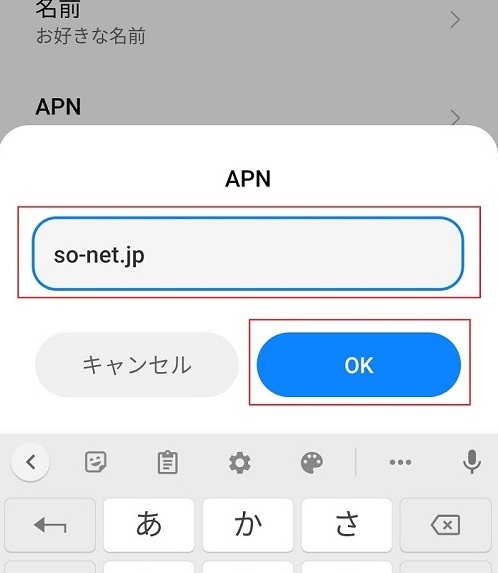
STEP8. ユーザー名に小文字で「nuro」と入力します
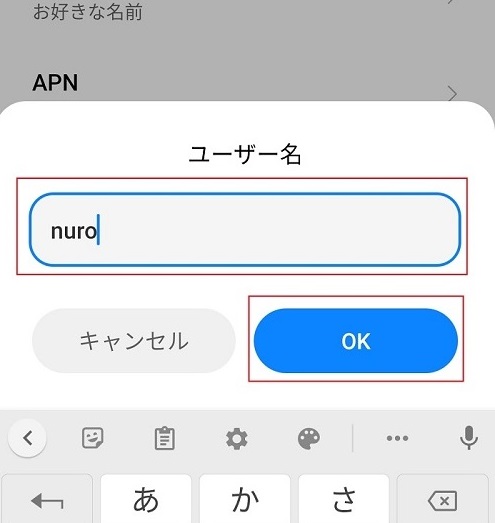
STEP9. パスワードも小文字で「nuro」と入力します
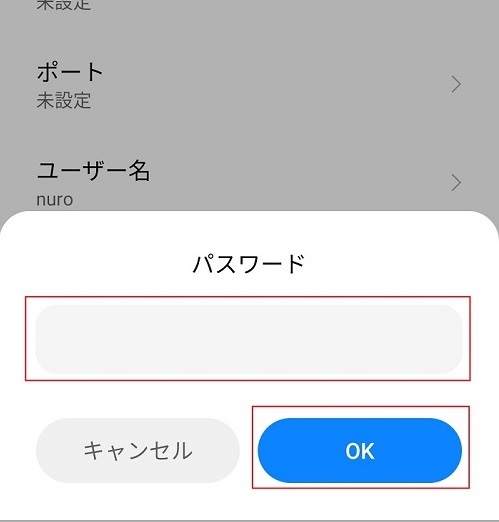
STEP10. 認証タイプを選択します
認証タイプは「CHAP or PAP」を選択します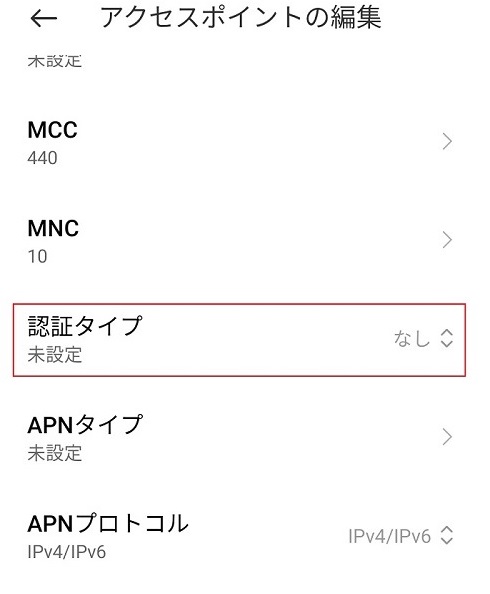
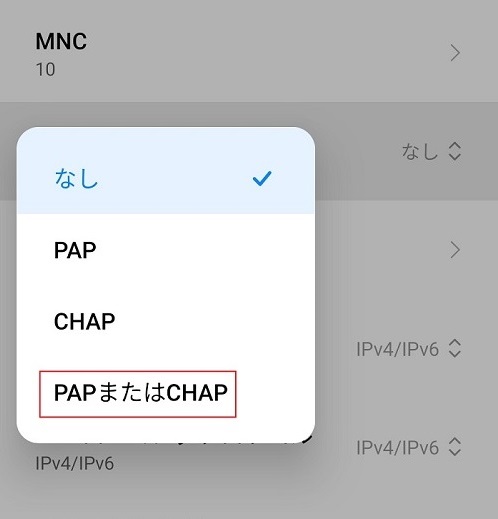
STEP11. 「その他」から「保存する」を選択します
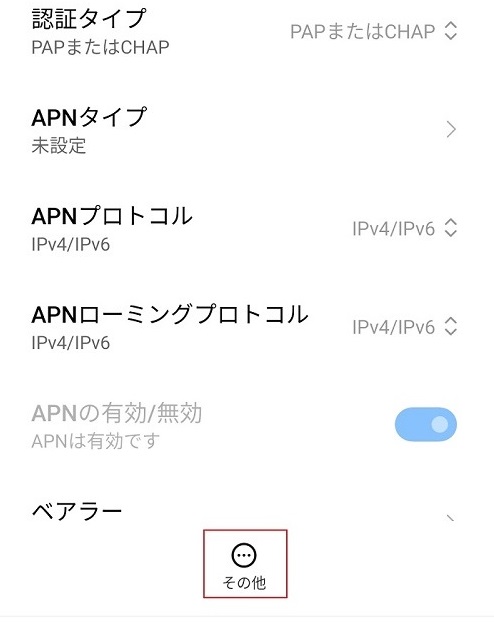
STEP12. 「OK」を選択します
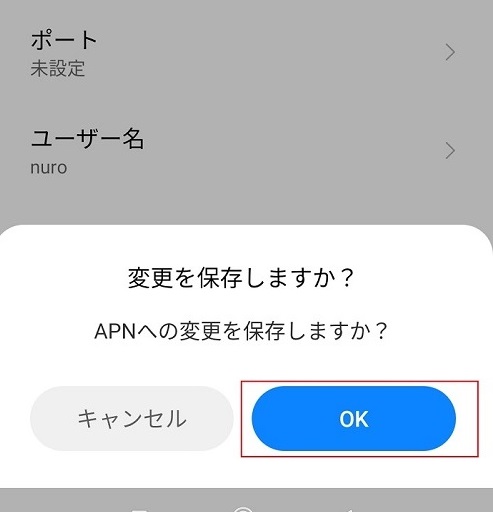
STEP13. 任意で設定した「名前」がAPN一覧にあることを確認し、選択します
- ※設定した名前=ここでは「デュアルSIM1」
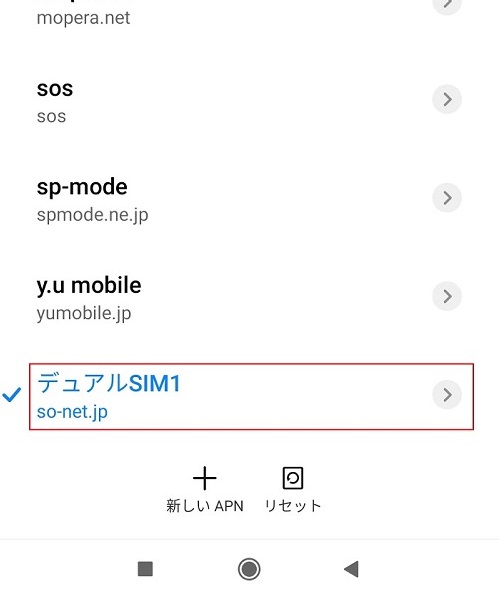
以上でSIM「1」のAPN設定は完了です。
STEP14. 設定画面のTOPに戻り、「SIMカードとモバイルネットワーク」を選択します
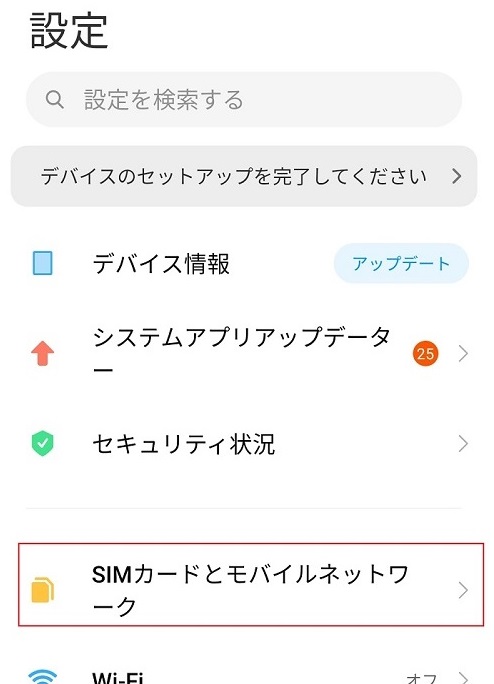
STEP15. SIMカード「2」でも同様に「STEP3.~14.」の手順でAPN設定をおこないます
STEP16. SIMカード「1」「2」の「音声通話」と「データ通信」のデフォルト設定をおこないます
例)音声通話を「1」のSIMカード、データ通信を「2」のSIMカードで設定する場合通話デフォルトは「1」を選択、データカードは「2」を選択します。
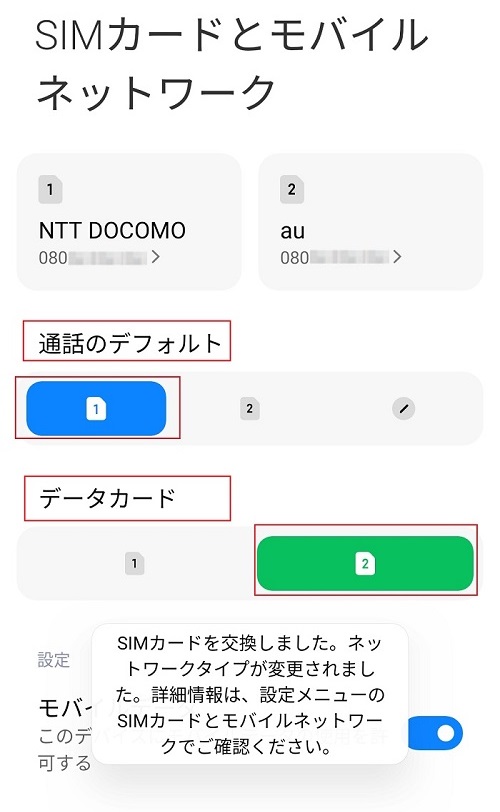
以上でデュアルSIMカードのAPN設定は完了です。
お役に立ちましたか?

