よくあるご質問 【レンタルWi-Fiプラン】Wi-Fi接続方法を知りたい
FAQ 【レンタルWi-Fiプラン】Wi-Fi接続方法を知りたい
機器が到着したら、お手持ちの端末とWi-Fi接続をすることでプロファイル設定などの必要なく、すぐにご利用することができます。
Wi-Fiルーターの電源を入れ、充電が必要な場合は充電をしてください。
※ SIMカードはすでにWi-Fiルーターに挿入されております。
Wi-Fi接続する際に「プライマリSSID」「プライマリkey」の情報が必要です。
プライマリ情報の確認およびレンタルWi-Fiプランの接続方法は下記をご確認ください。

TOP画面表示から電源ボタンを1回押し、画面をスクロールさせます。
【TOP画面】
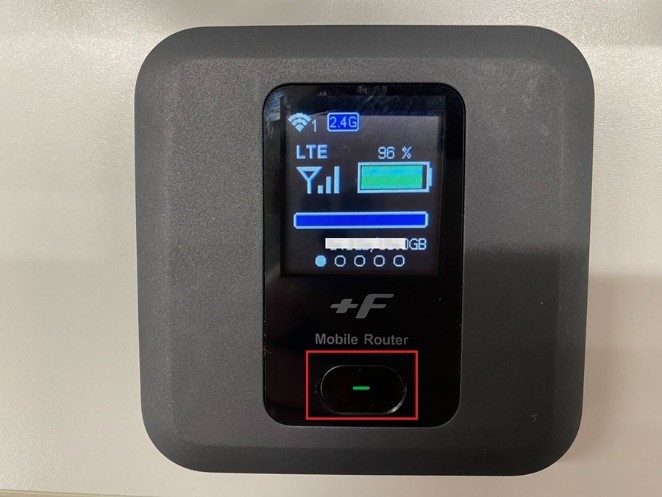

確認方法は以上です。
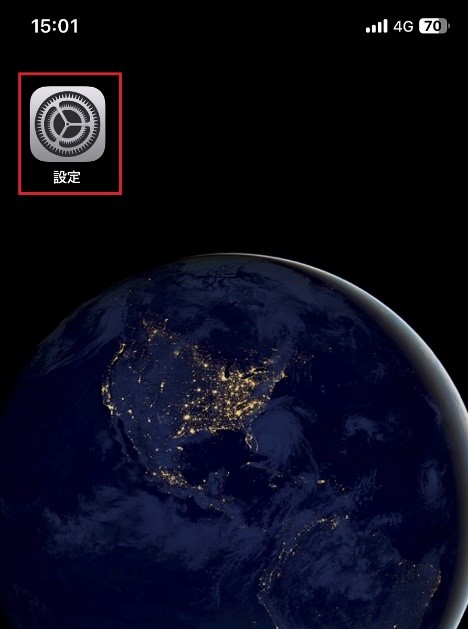
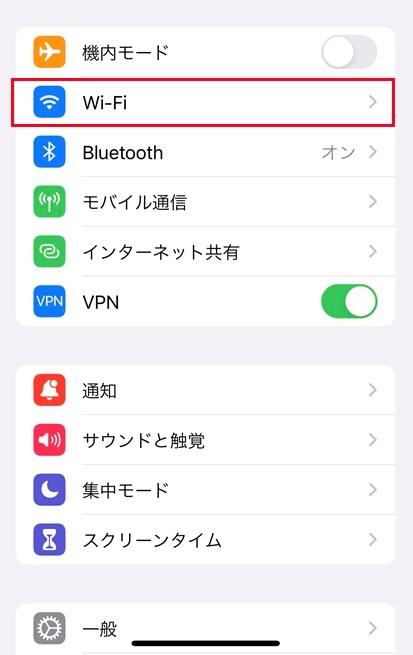
異なるSSIDを選択した場合、接続できませんのでご注意ください。
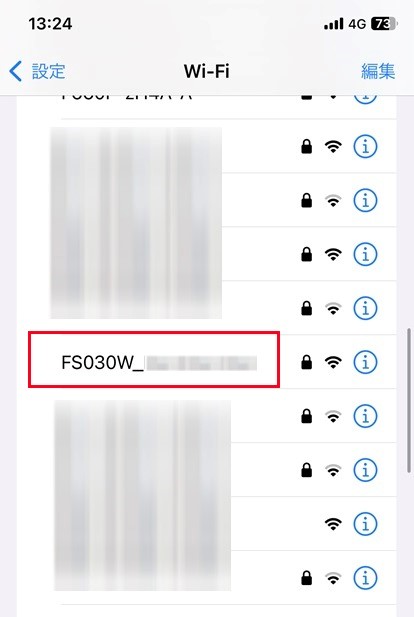
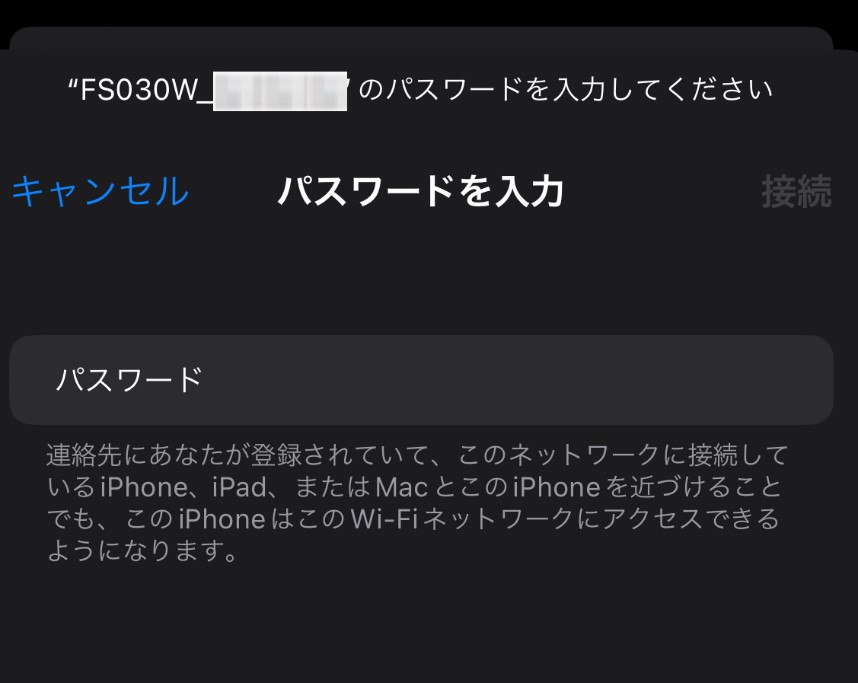
選択されているSSIDが、Wi-Fiルーター液晶画面に表示されている「プライマリSSID」と同じSSIDであるかご確認ください。
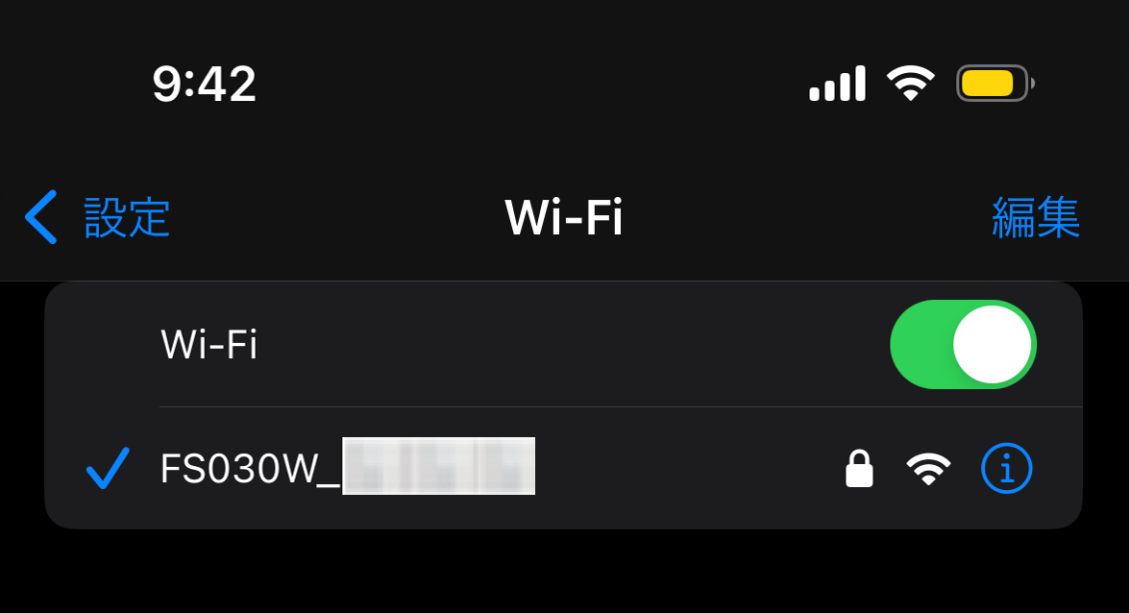
お手持ちのWi-Fiルーター「プライマリSSID」名称の横にチェックマークがつきましたら、接続完了です。
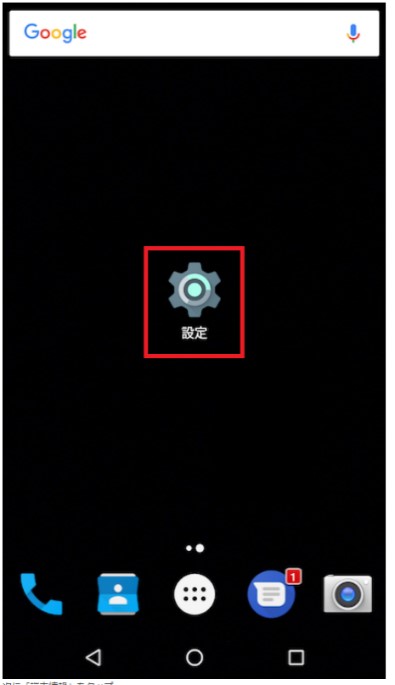
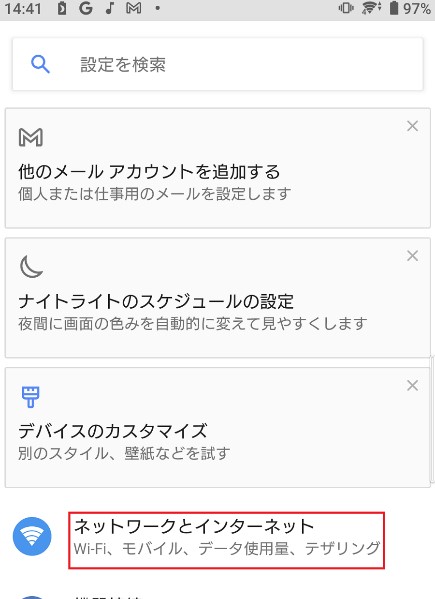
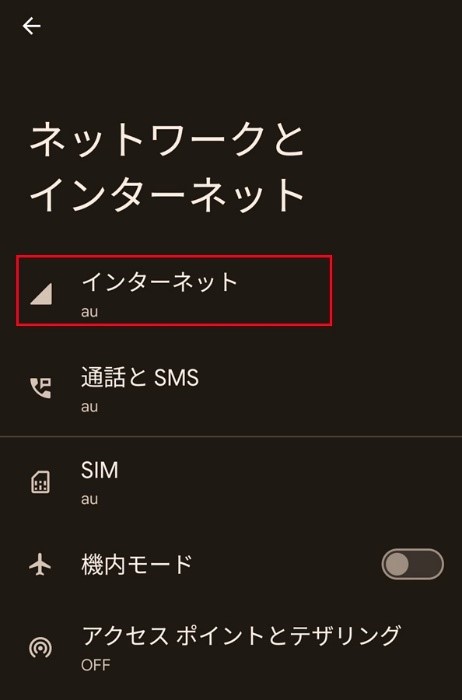
異なるSSIDを選択した場合、接続できませんのでご注意ください。
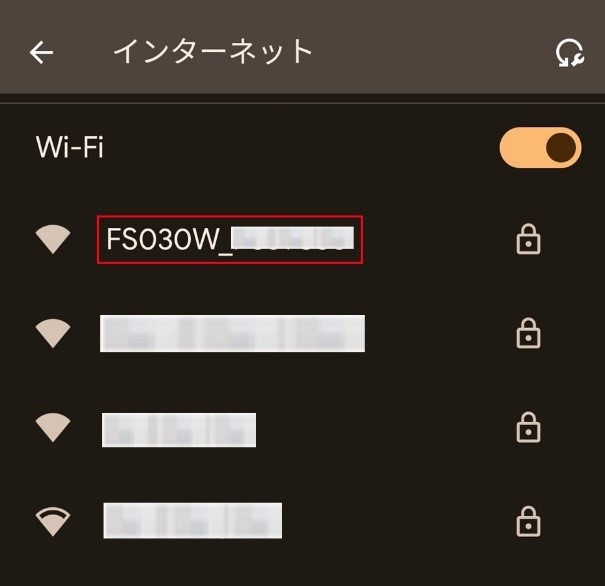
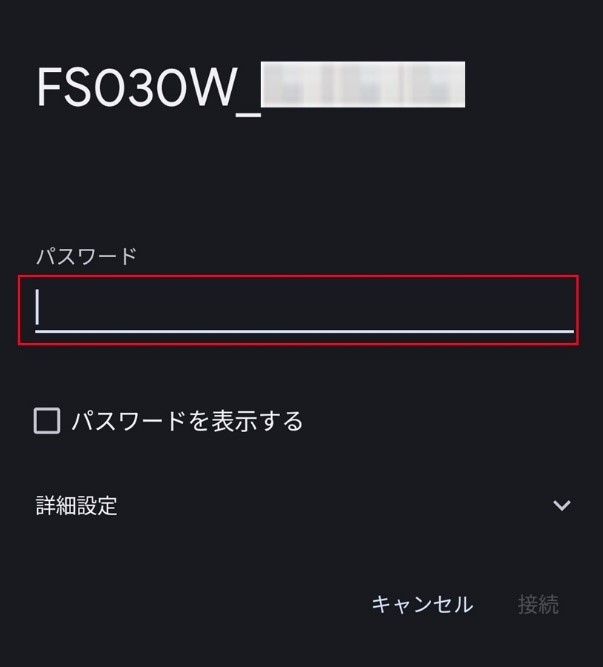
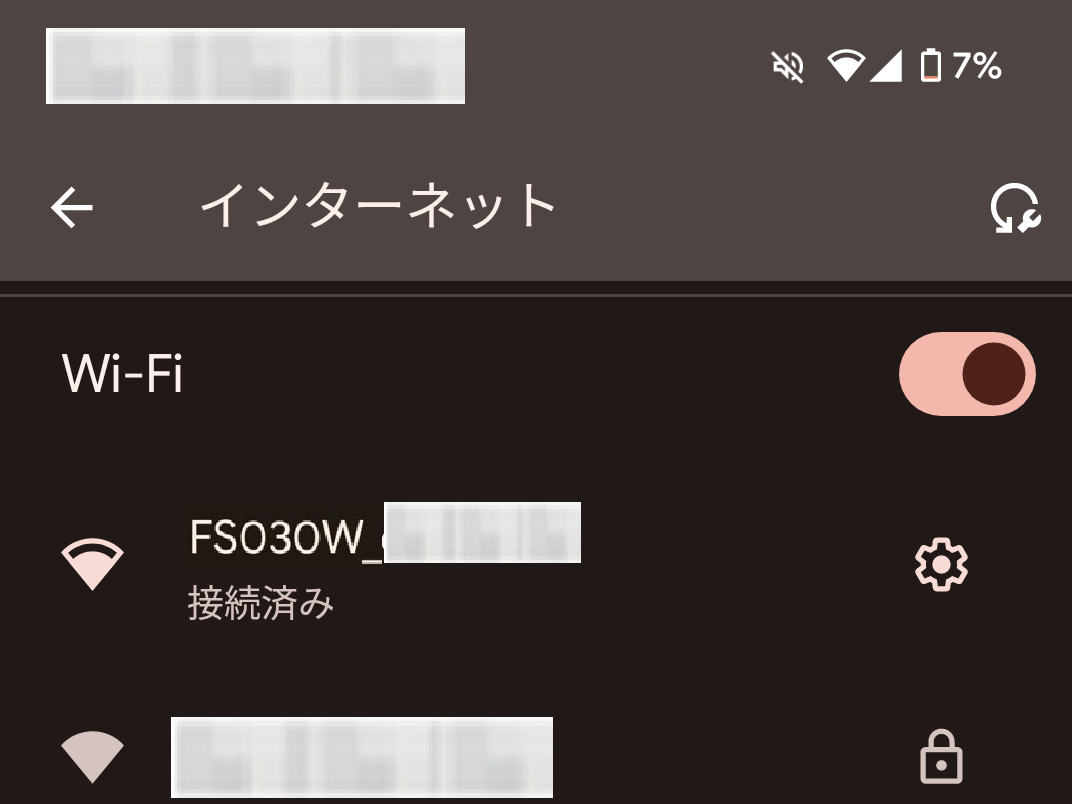
お手持ちのWi-Fiルーターの「プライマリSSID」名称が表示され、「接続済み」と表示されたら接続完了です。
Wi-Fiルーターの電源を入れ、充電が必要な場合は充電をしてください。
※ SIMカードはすでにWi-Fiルーターに挿入されております。
Wi-Fi接続する際に「プライマリSSID」「プライマリkey」の情報が必要です。
プライマリ情報の確認およびレンタルWi-Fiプランの接続方法は下記をご確認ください。
「プライマリSSID」「プライマリkey」を確認する
STEP1. 本体の電源を入れます
ディスプレイの下部にあるボタンを長押しすると電源が入ります。
STEP2. 画面を1ページ横にスクロールします
電源ボタンを短く押すごとにページが横にスクロールします。TOP画面表示から電源ボタンを1回押し、画面をスクロールさせます。
【TOP画面】
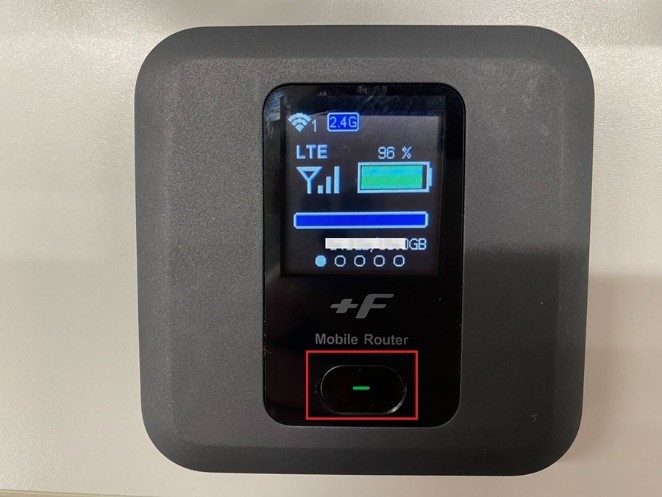
STEP3. プライマリSSIDとプライマリkeyが表示されます
ディスプレイの「プライマリSSID」「プライマリkey」の文字の下にそれぞれ表示されます。
確認方法は以上です。
接続方法
STEP1. iOS端末で「設定」をタップします
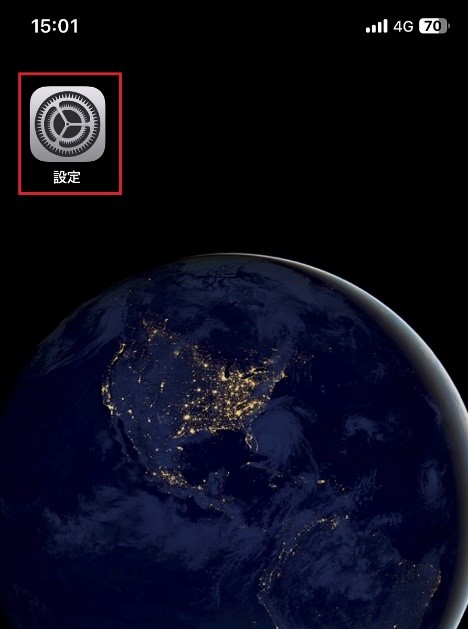
STEP2. 表示された「設定」画面でWi-Fiをタップします
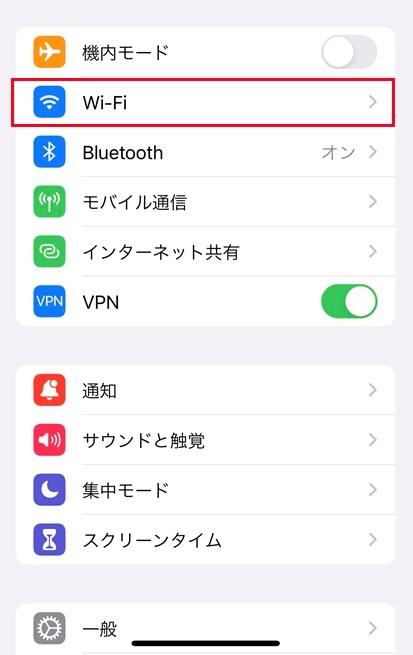
STEP3. Wi-FiをONにして、Wi-FiルーターのプライマリSSID「FS030W_XXXXXX」をタップします
※Wi-Fiルーター液晶画面に表示されている「プライマリSSID」と同じSSIDを選択してください。異なるSSIDを選択した場合、接続できませんのでご注意ください。
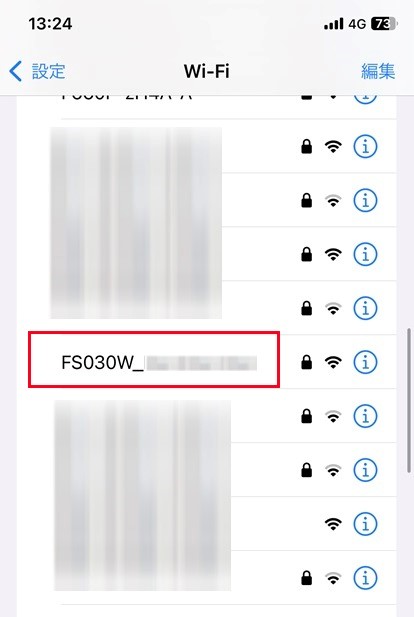
STEP4. パスワード欄にWi-Fiルーターの「プライマリkey」を入力し、接続をタップします
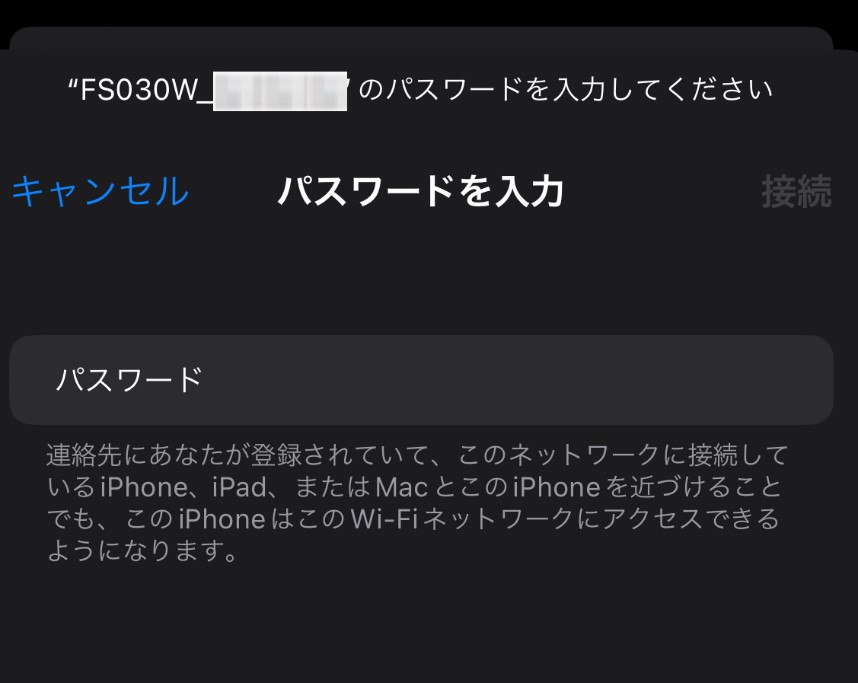
選択されているSSIDが、Wi-Fiルーター液晶画面に表示されている「プライマリSSID」と同じSSIDであるかご確認ください。
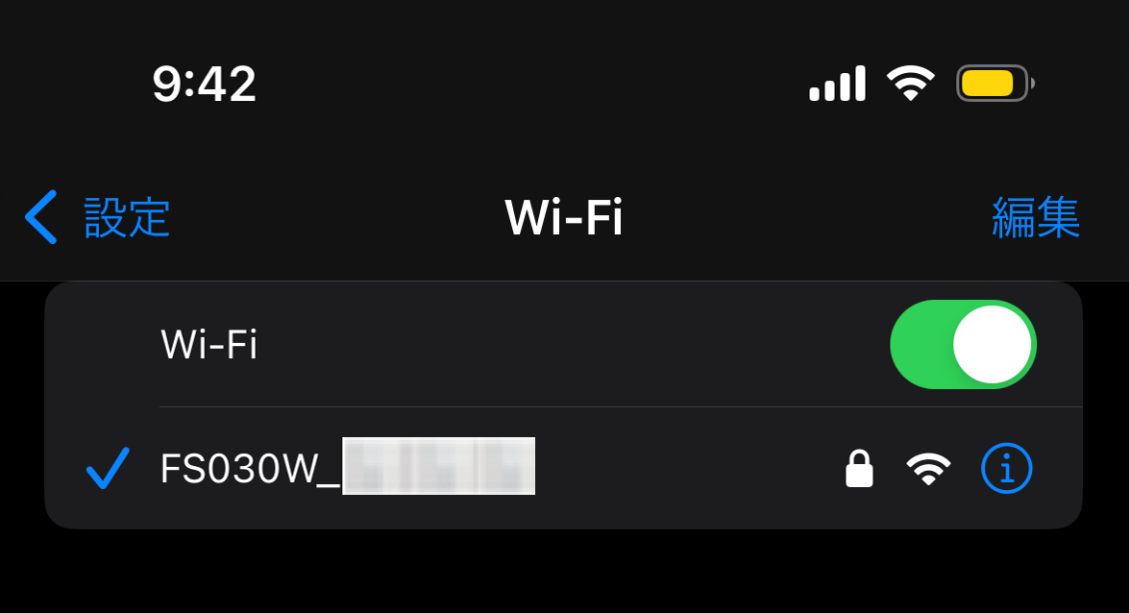
お手持ちのWi-Fiルーター「プライマリSSID」名称の横にチェックマークがつきましたら、接続完了です。
STEP1. Android端末の「設定」をタップします
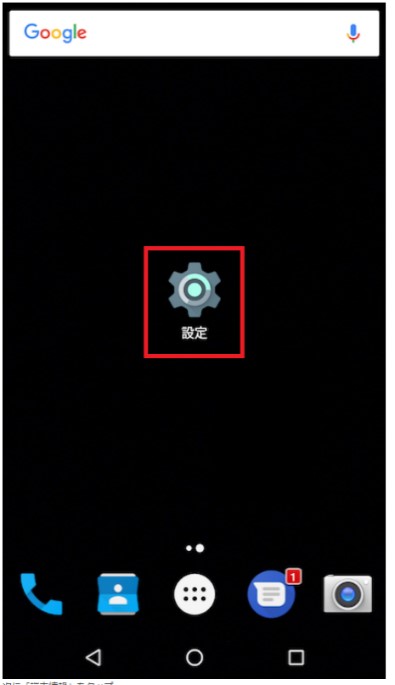
STEP2. 「無線とネットワーク」をタップし、「インターネット」をタップします
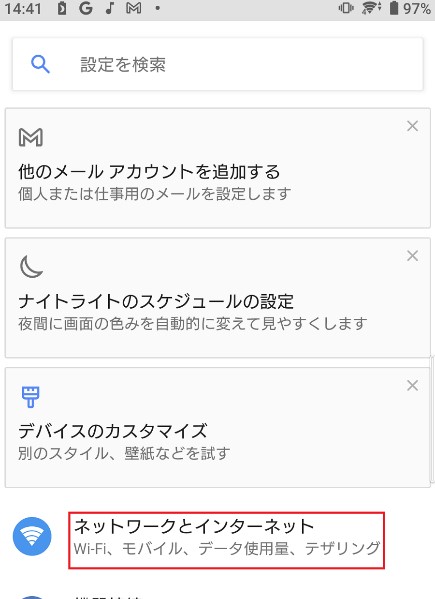
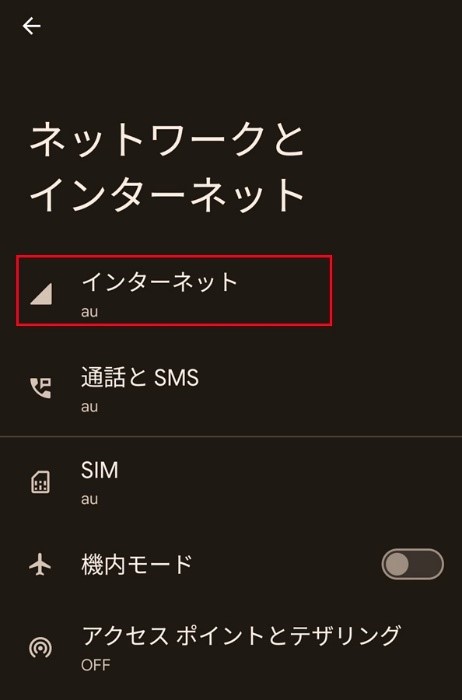
STEP3. Wi-FiをONにして、Wi-FiルーターのプライマリSSID「FS030W_XXXXXX」をタップします
※ Wi-Fiルーター液晶画面に表示されている「プライマりSSID」と同じSSIDを選択してください。異なるSSIDを選択した場合、接続できませんのでご注意ください。
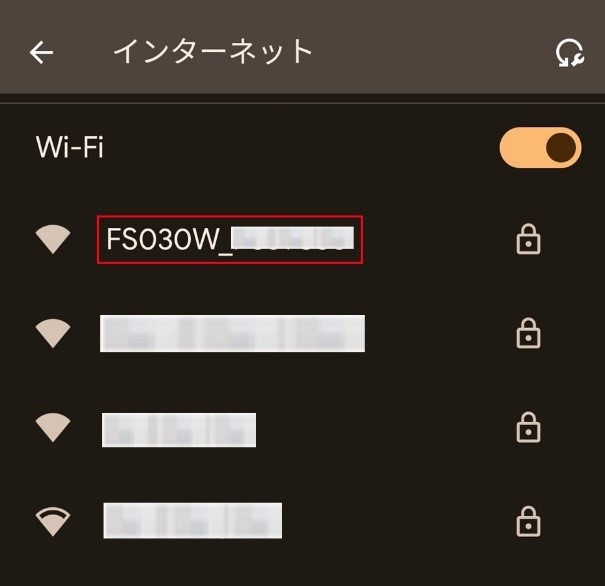
STEP4. パスワード欄にWi-Fiルーターの「プライマリkey」を入力し、接続をタップします
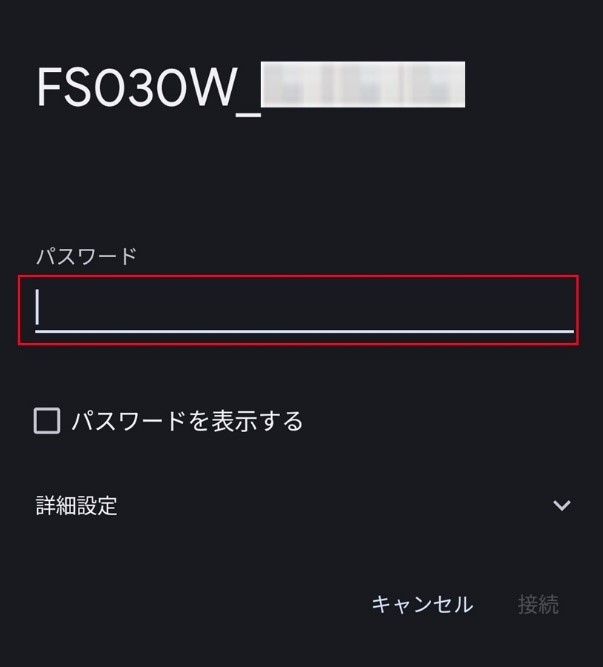
STEP5. 接続されている「プライマリSSID」がWi-Fiルーターの「プライマリSSID」と同じであるか確認します
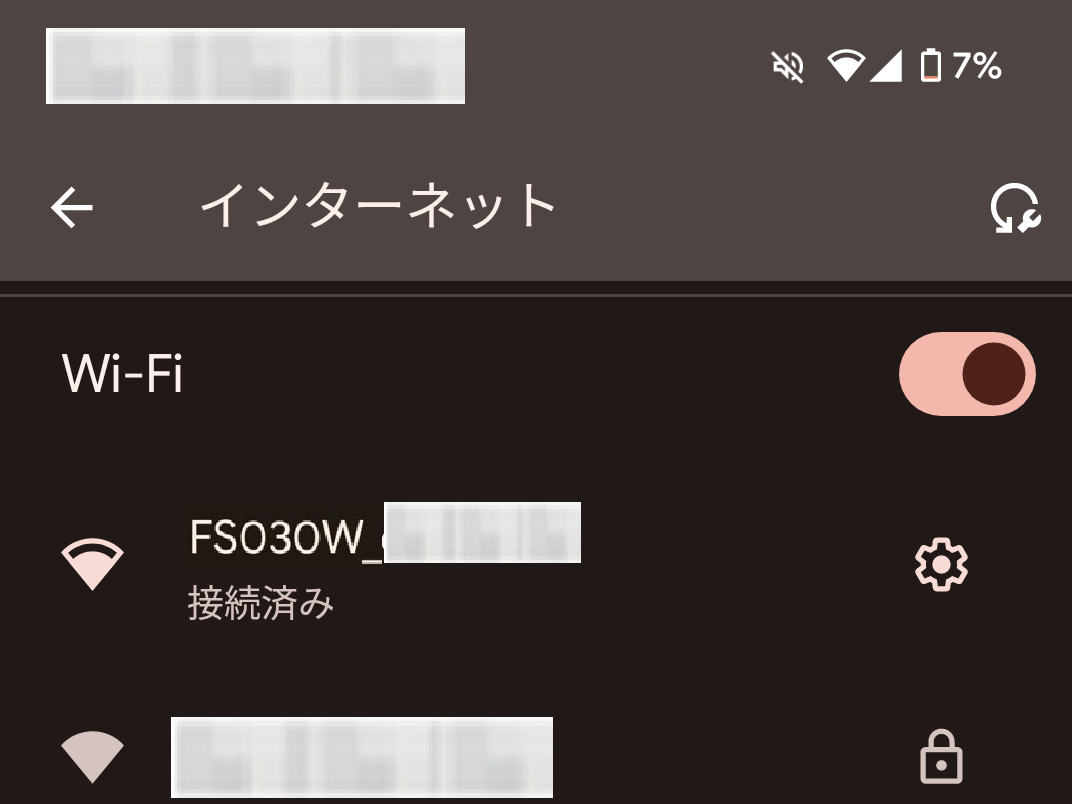
お手持ちのWi-Fiルーターの「プライマリSSID」名称が表示され、「接続済み」と表示されたら接続完了です。
お役に立ちましたか?

