メール設定確認方法を知りたい(Windows 10「メール」アプリ)
はじめにご確認ください
- このページは「so-netメール」をお持ちのお客さまが対象となります。
So-net のメールアドレス宛てに「メールサービス 一部機能提供終了のお知らせ」が届いているお客さまは、必ず設定をご確認・変更いただきますようお願いいたします。
【注意】メールの保存について
- 「メール」アプリは、メールサーバーと同期をする仕組みです。
- メールサーバーにないメールについては「メール」アプリからも削除されます。
- メールを残しておきたい場合は別のメールソフトのご利用をおすすめします。
- ※So-netのメールサーバー (基本メールボックス) 内のメールの保管期限は、2 か月間となります。
- ※2 か月間を過ぎたメールはサーバーから削除されるため、「メール」アプリで同期をおこなうと「メール」アプリからも削除されます。
メールの設定確認方法
-
STEP1 「メール」アプリを起動します
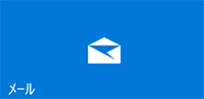
-
STEP2 画面左下の「設定」を選択して、右上の「アカウントの管理」を選択します
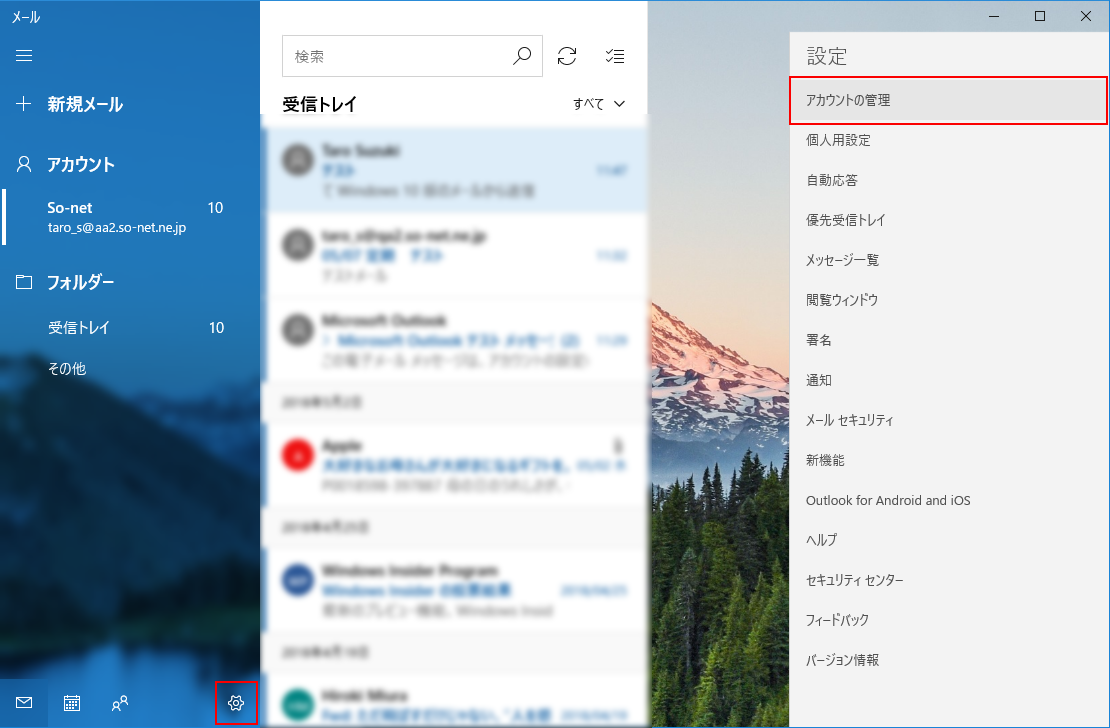
-
STEP3 設定を確認するアカウントを選択します
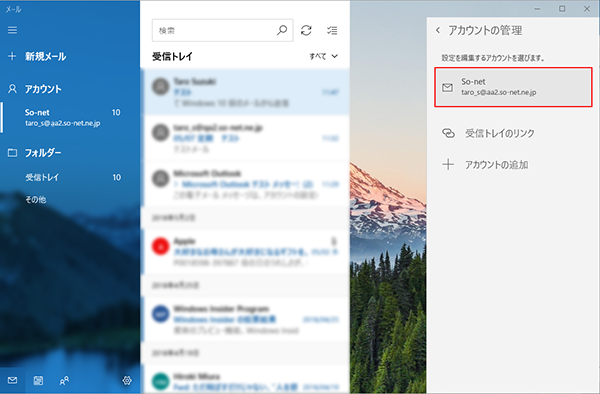
-
STEP4 「メールボックスの同期設定を変更」を選択します
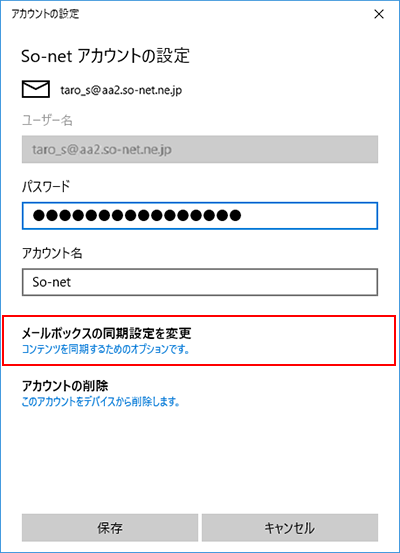
【「メールボックスの同期設定を変更」が選択できない場合】
しばらくお待ちいただいて、解消されない場合はパソコンを再起動して再度お試しください。- 「パスワード」: [メールアドレスパスワード]
- ※セキュリティ保護のため、パスワードは(●)で表示されます。
- 「アカウント名」: 任意の名前を入力 例) So-net
- 「受信メール サーバー」: pop.so-net.ne.jp:995:1
- 「送信 (SMTP) メール サーバー」: mail.so-net.ne.jp:587:1
-
STEP5 以下の設定を確認します
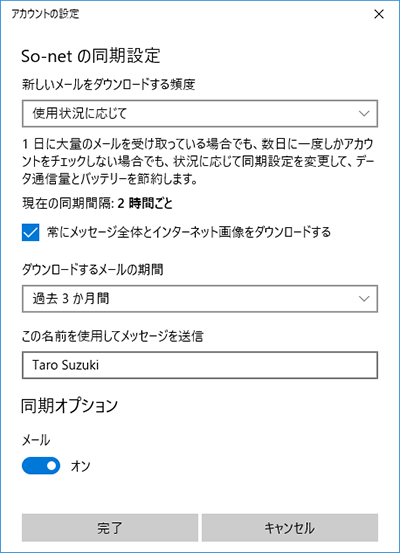
- 「新しいメールをダウンロードする頻度」: 任意で設定
- 「ダウンロードするメールの期間」: 任意で設定
- 「表示名」: 名前をローマ字で入力 例) Taro Suzuki
上記設定を確認したら、画面を下にスクロールします。
-
STEP6 「メールボックスの詳細設定」を選択します
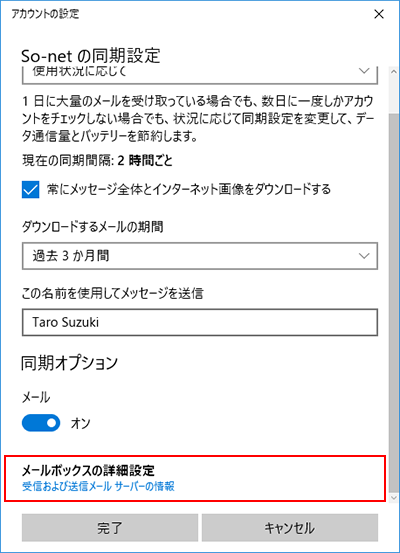
-
STEP7 表示された画面で以下を確認します
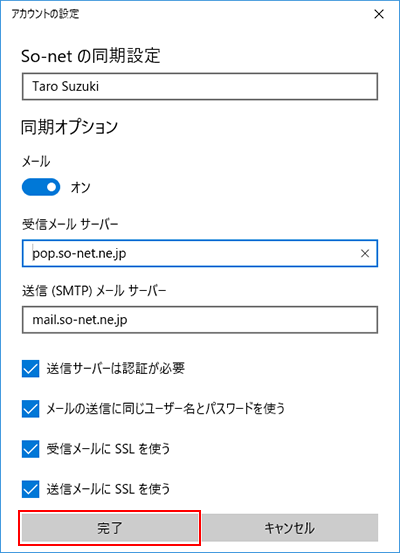
- 「受信メール サーバー」: pop.so-net.ne.jp
- 「送信 (SMTP) メール サーバー」: mail.so-net.ne.jp
- ※上記と設定内容が違う場合には、必ず上記のとおりに設定をご変更ください。
- 「送信サーバーは認証が必要」: チェック
- 「メールの送信に同じユーザー名とパスワードを使う」: チェック
- 「受信メールに SSL を使う」: チェック
- 「送信メールに SSL を使う」: チェック
■メールサーバーに「465」など数字が付加されている場合
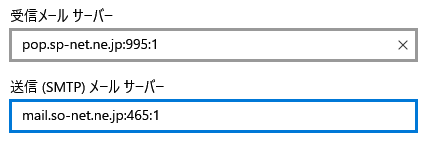
メールサーバーのアドレスの後ろに「:465:1」など数字が付加されることがあります。
その場合は下記のように受信、送信メールサーバーの設定をしてください。- 「受信メール サーバー」: pop.so-net.ne.jp:995:1
- 「送信 (SMTP) メール サーバー」: mail.so-net.ne.jp:587:1
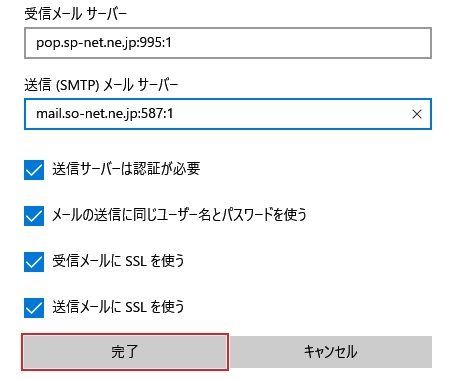
確認したら「完了」を選択します。
-
STEP8 「保存」を選択します
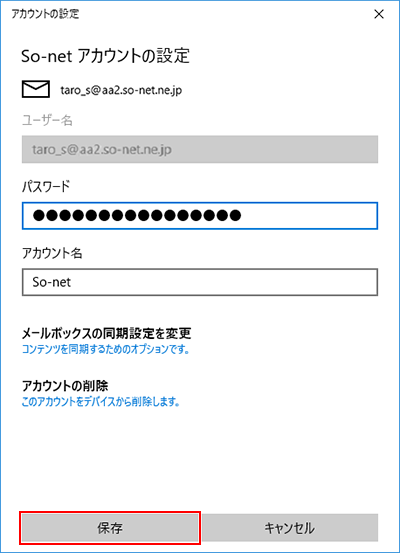
以上で「メール」アプリの設定確認は完了です。
設定確認後に「アカウントにアクセスできませんでした」と表示された場合
「アカウントにアクセスできませんでした。このデバイスと同期するには、パスワードを更新するか、アカウントのアクセス許可を付与する必要があります。」と表示された場合には、以下の手順に沿って、ひととおり設定内容の見直しをおこなってください。
※「アカウントの設定が最新ではありません」と表示された場合も同様となります。
アカウント名(下記画像では So-net)を右クリックし、「アカウント設定」 を選択
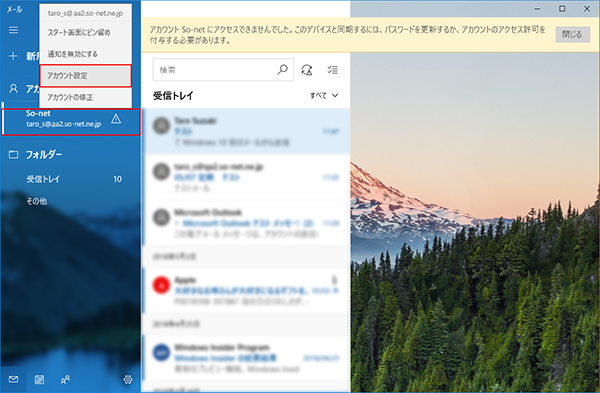
以後の手順については『 STEP4. 「メールボックスの同期設定を変更」を選択します』以降をご参照ください。