メールアドレスパスワード再設定方法を知りたい(Outlook 2016 / 2019)
はじめにご確認ください
このページは「so-net メール」をお持ちのお客さまが対象となります。
Microsoft Outlook 2016 / 2019 のメールアドレスパスワードを変更した際の再設定方法についてご案内いたします。
Windows 10 で設定する方法をご案内していますが、ほかの OS でも同様の手順で設定をおこなえます。
メールアドレスパスワードの再設定
-
STEP1 右上の「×」を選択し、Outlook を終了します
※Outlook を起動していない場合は「STEP2. コントロールパネルを表示します」へ進んでください。
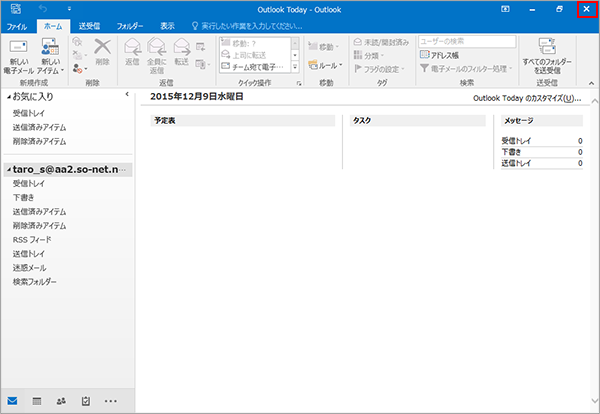
-
STEP2 コントロールパネルを表示しますコントロール パネルの表示方法を知りたい(Windows 10)
コントロールパネルの表示方法については、下記をご参照ください。
-
STEP3 「Mail (Microsoft Outlook 2016)」を選択します
- ※下の画像と画面が異なる場合は画面右上の「表示方法」を[大きいアイコン]へ変更してください。
- ※「Outlook 2019」をご利用でも「Mail (Microsoft Outlook 2016)」と表示されている場合があります。

-
STEP4 「電子メールアカウント(E)...」を選択します
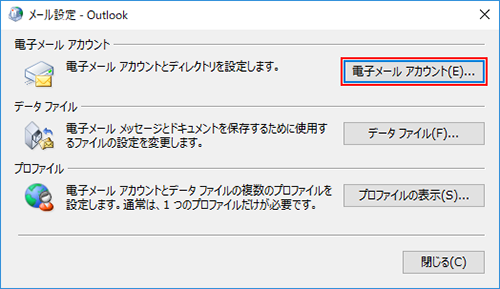
-
STEP5 「電子メール」タブを選択し、メールアドレスパスワードを再設定するアカウントを選択して「変更(A)...」を選択します
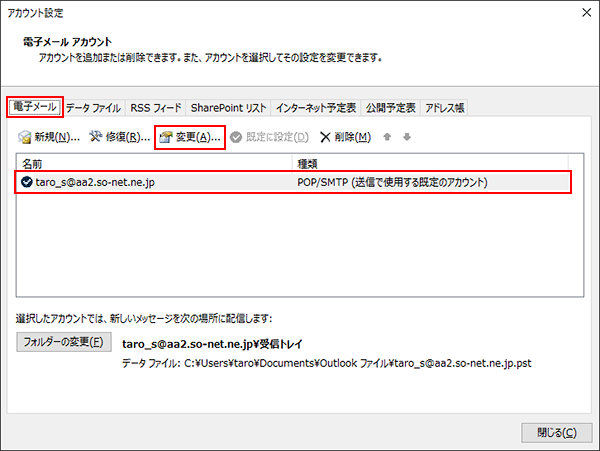
-
STEP6 「POP と IMAP のアカウント設定」で「メールサーバーへのログオン情報」の「パスワード(P)」を再入力して「次へ(N)>」を選択します
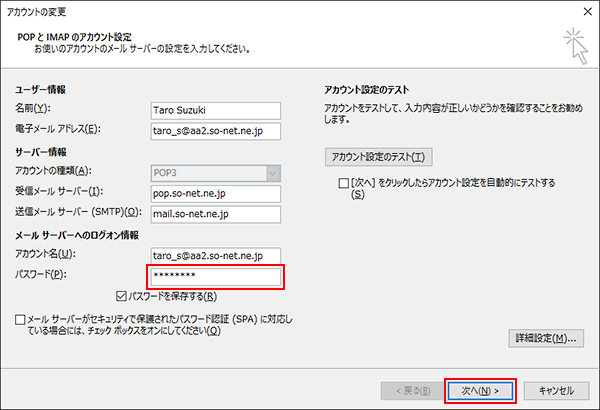
「メールサーバーへのログオン情報」
「パスワード(P)」: 変更後の [メールアドレスパスワード] を入力※セキュリティ保護のため、パスワードは ( ∗ ) で表示されます。
-
STEP7 「すべて完了しました」と表示されましたら、「完了」を選択します

-
STEP8 「電子メールアカウント」に戻りましたら、「閉じる(C)」を選択します
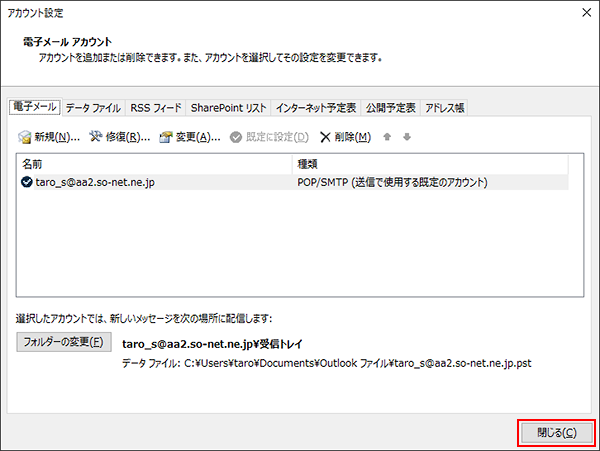
以上で、メールアドレスパスワードの再設定は完了です。