パソコンにインストールされているメールソフトの確認方法を知りたい(Windows)
はじめにご確認ください
このページは「so-net メール」をお持ちのお客さまが対象となります。
メールソフトの確認方法 (Windows 10)
スタートメニューから探す
スタートボタンを選択し、そこに「メール」アプリなどのメールソフトが表示されているか、または「すべてのプログラム」を選択し、表示されたプログラムの一覧から、「メール」アプリなどのメールソフトがあるかを確認します。
※Windows 10 には標準で「メール」アプリがインストールされています。
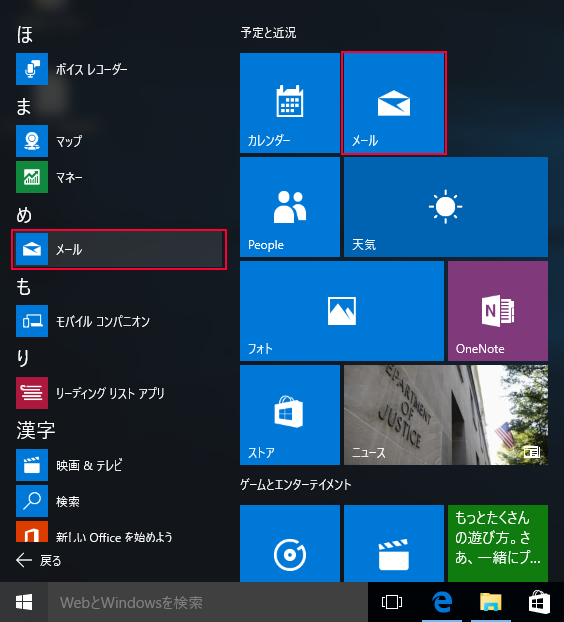
メールソフトを検索する
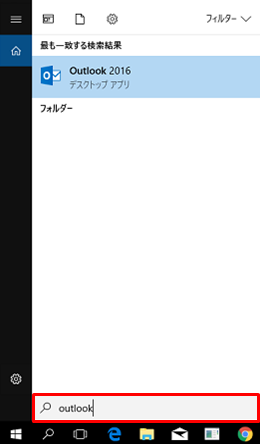
スタートボタン横の「Windowsを検索」もしくは「虫眼鏡マーク」を選んで文字を入力できるようにし「Outlook」や「Thunderbird」など、メールソフトの文字列を入力すると、入力欄の上に検索結果が表示されます。
スタートメニューを開いているときに、そのままキーボードを押して文字を入力することもできます。
検索結果は 1 文字入力するごとに切り替わりますが、メールソフトが検索結果に表示されたら、選択して起動します。