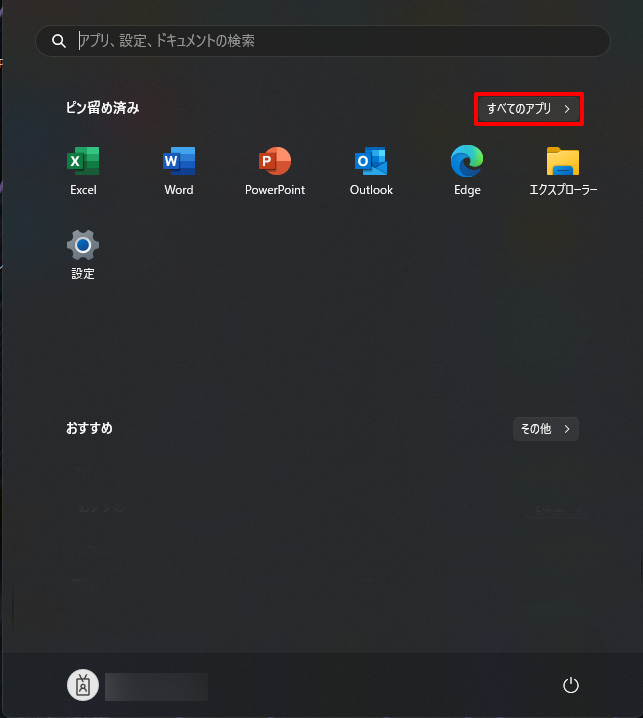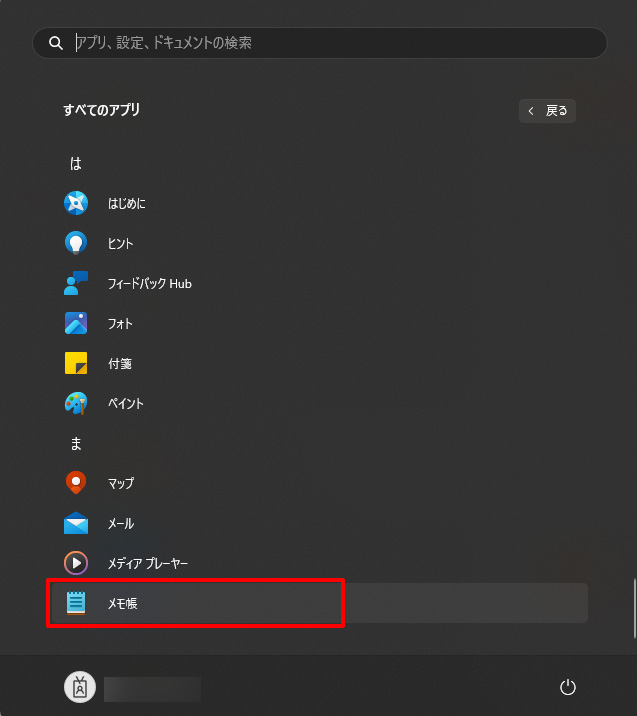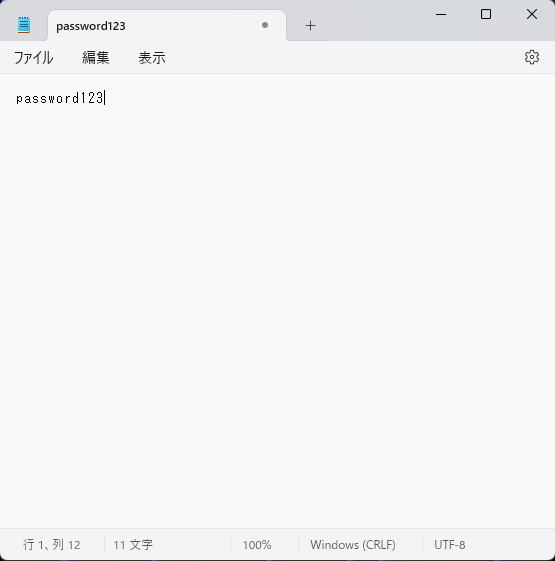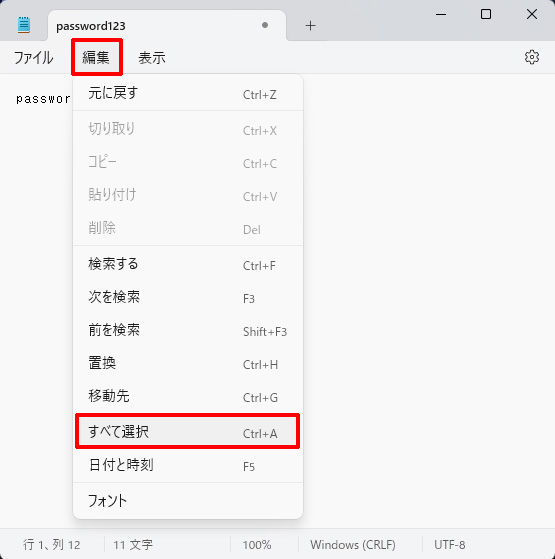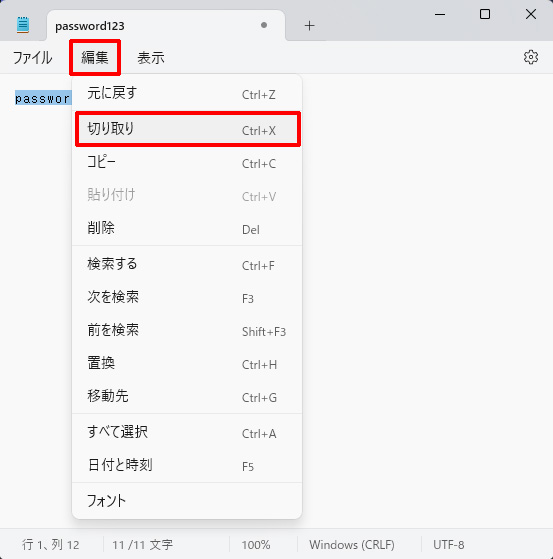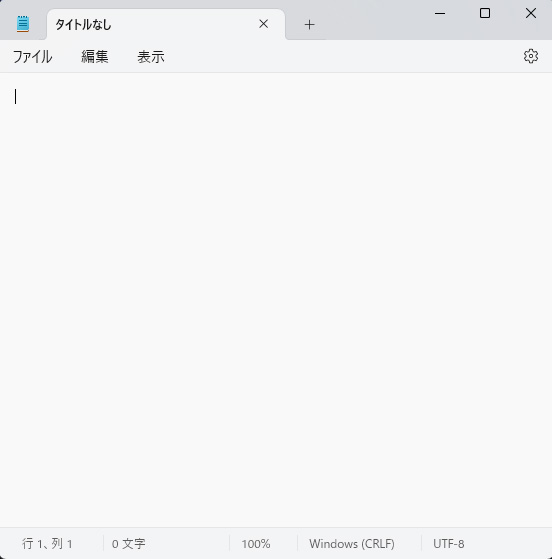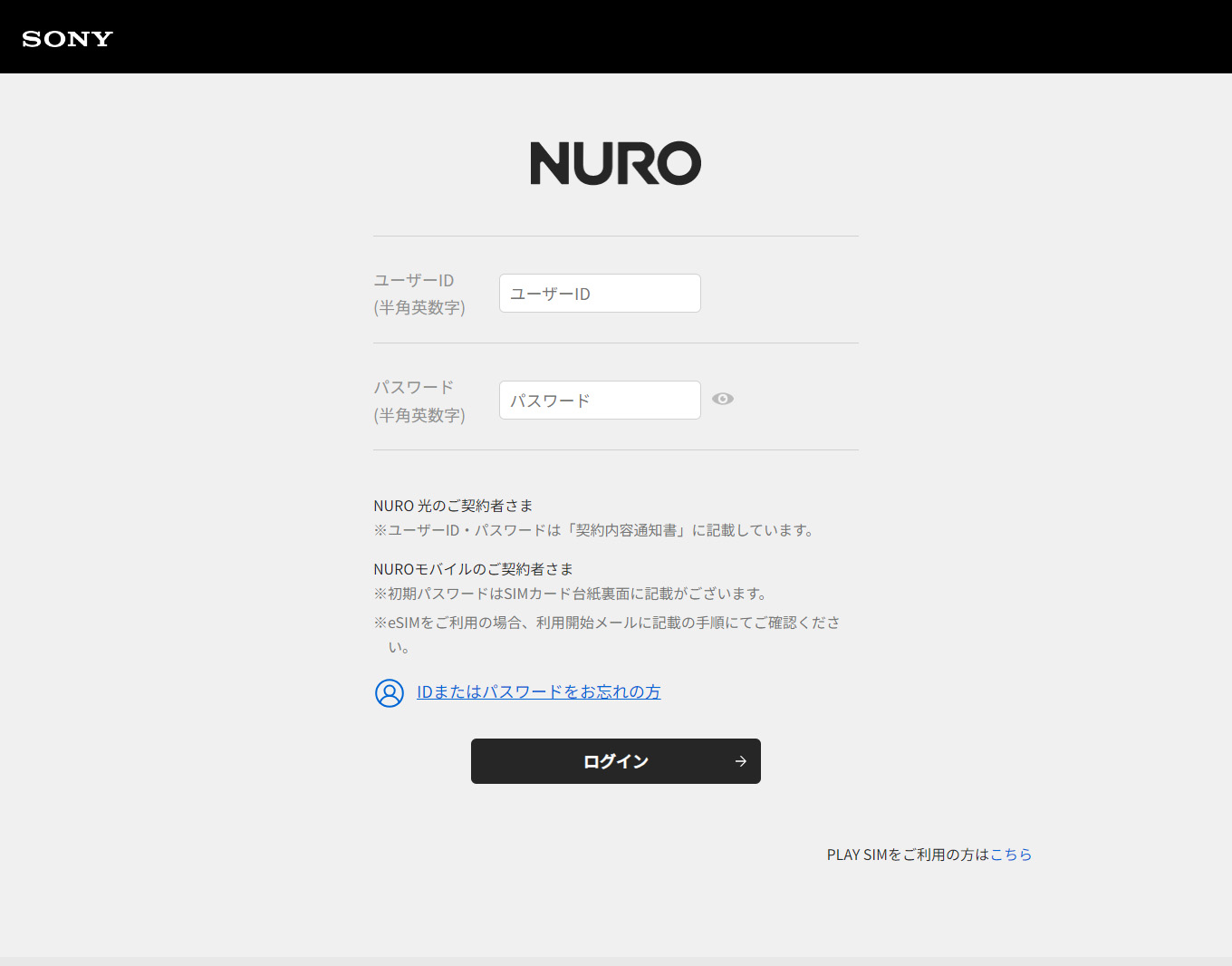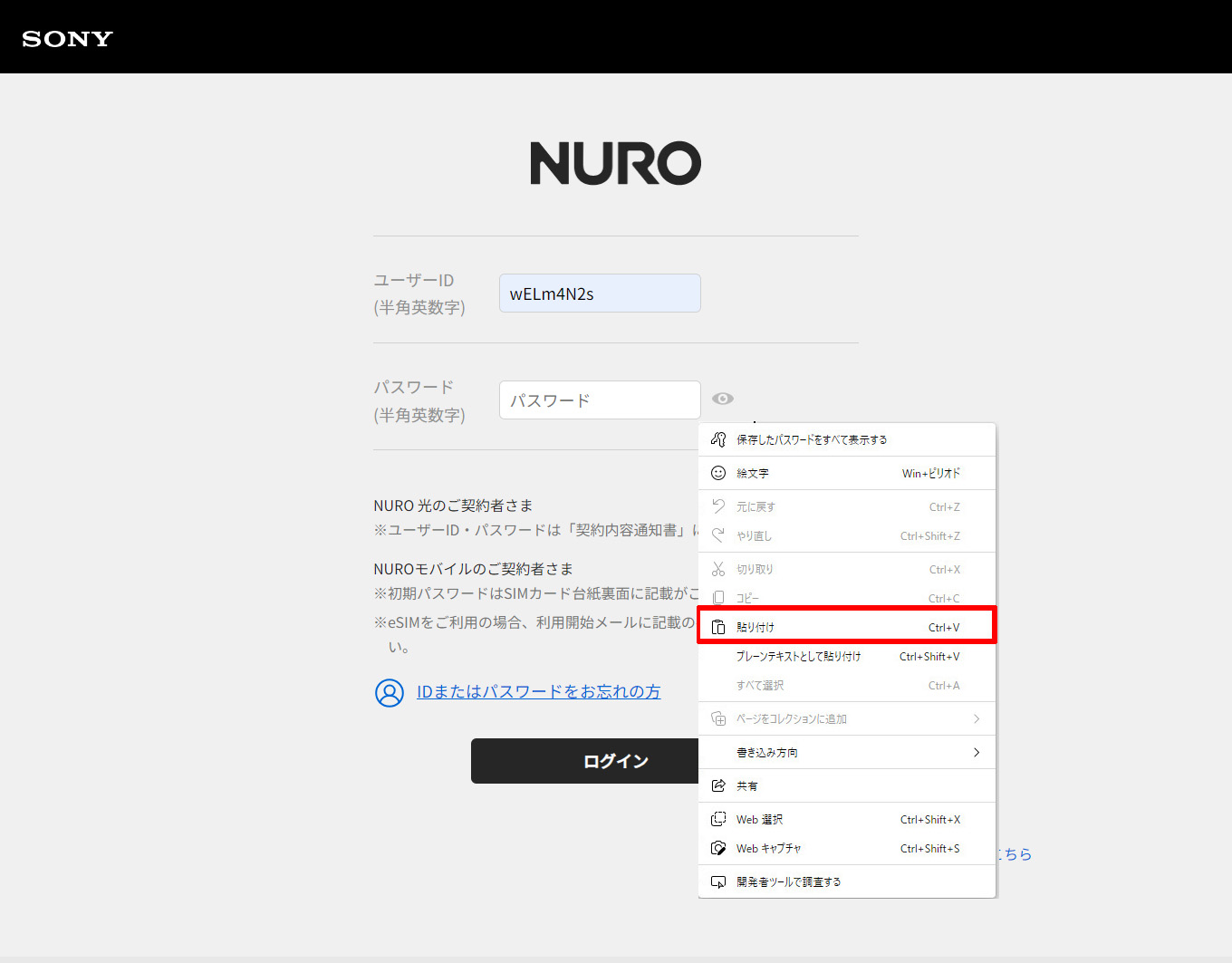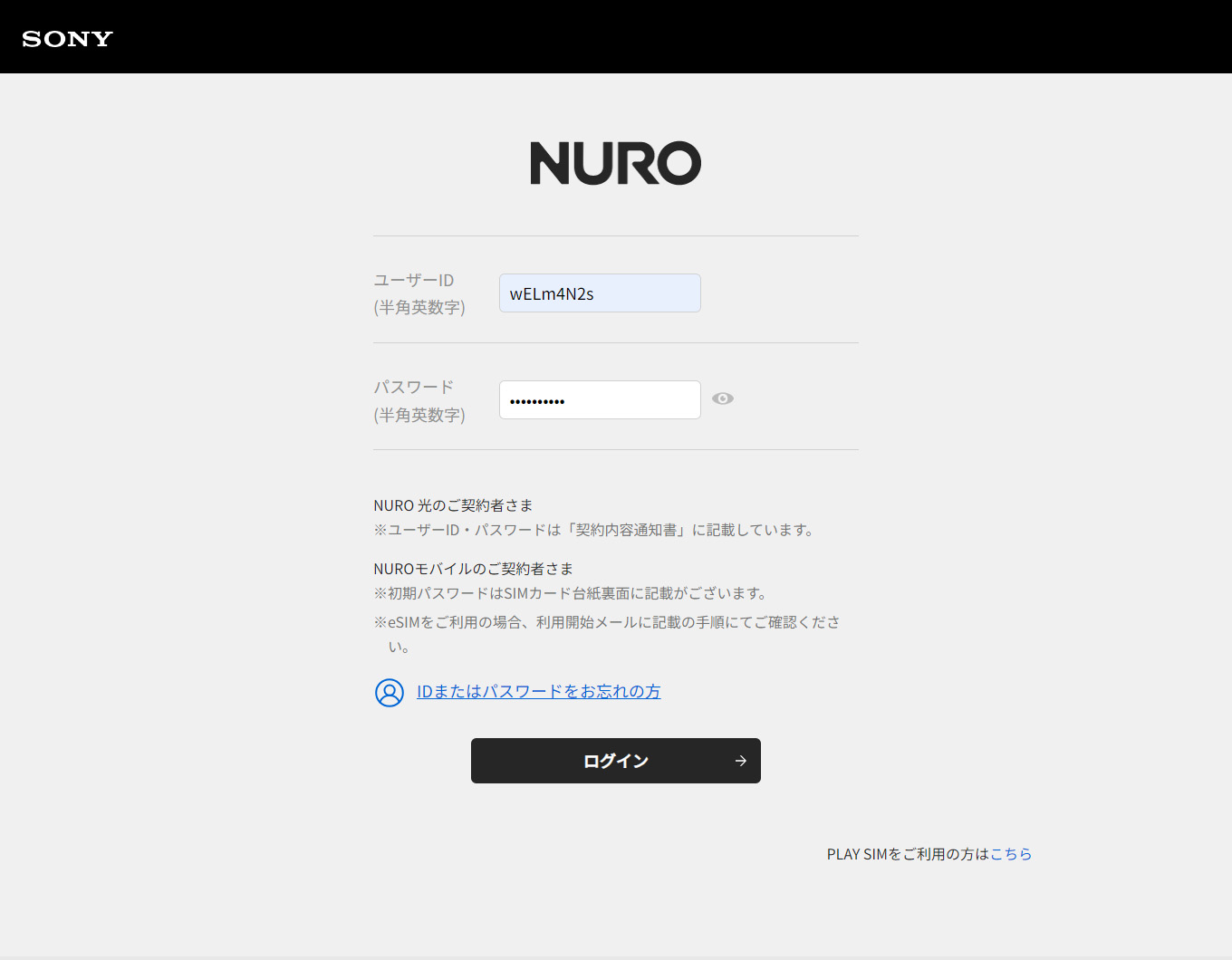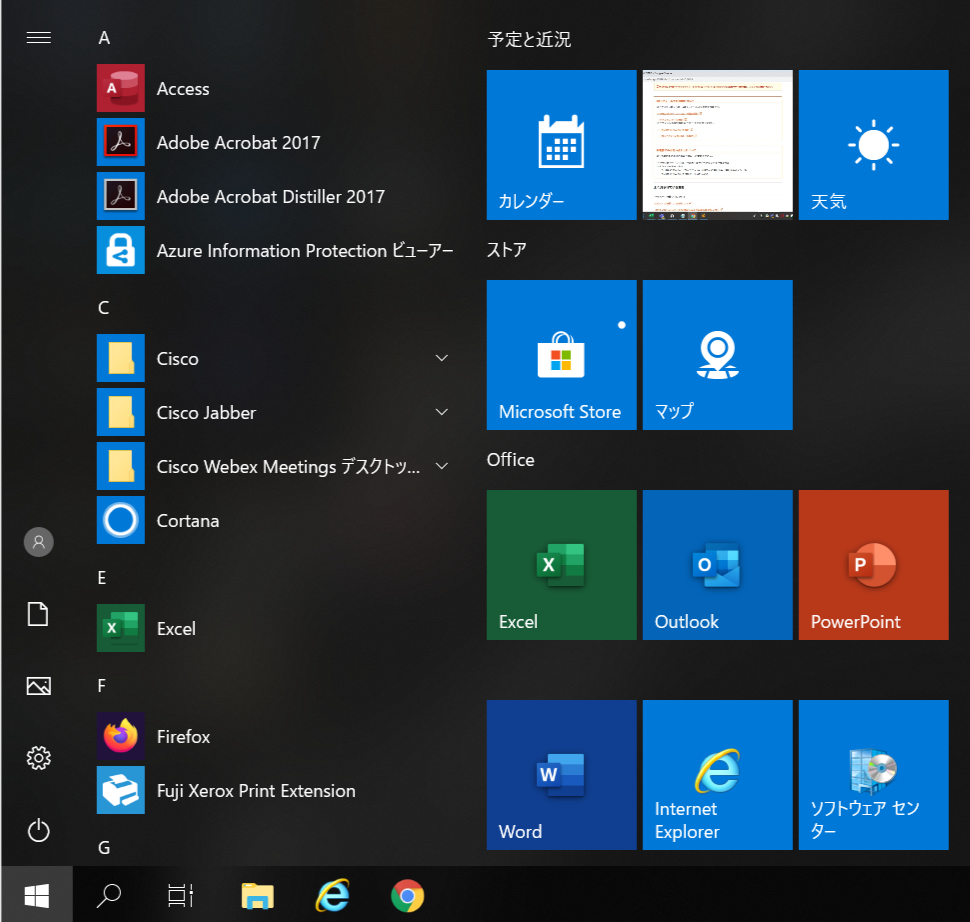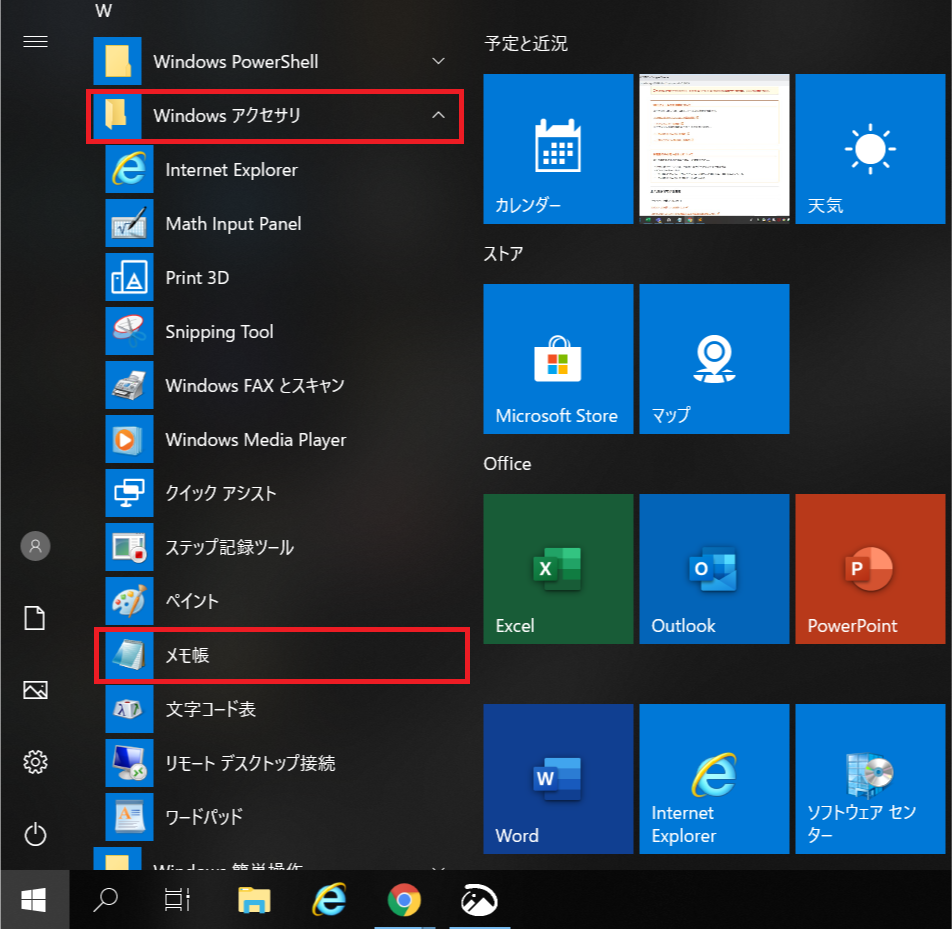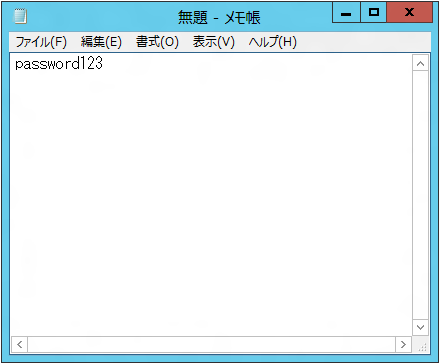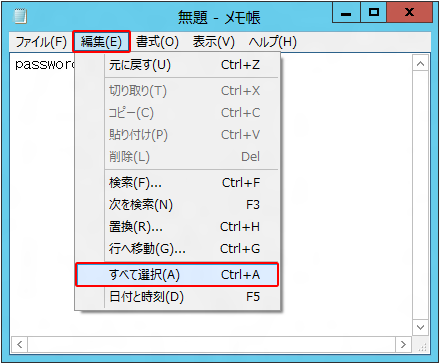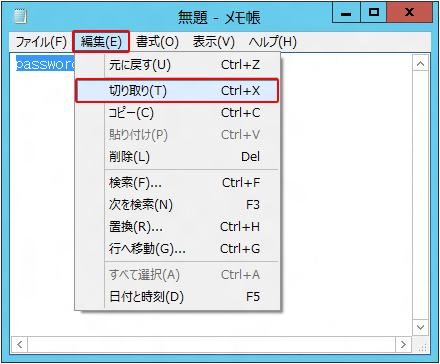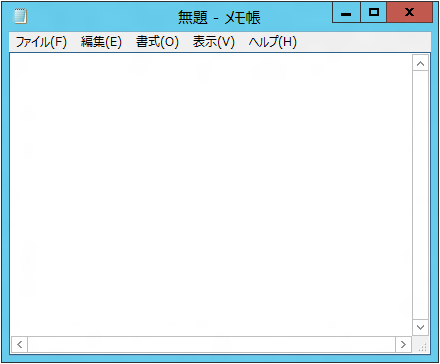マイページのIDとパスワードを確実に入力する方法が知りたい
コピー&ペーストを活用する
パスワードは通常、入力時に「*」や「●」で表示されてしまうため、正しく入力されているのか、確認することができません。
そこで、ご利用のパソコンなどに備わっている「メモ帳」や「テキストエディット」などといった機能を利用します。
一旦そこへパスワードを入力し、入力した文字列を確認したうえでコピーして、パスワード入力欄へ貼り付ける、「コピー&ペースト」を活用することにより、確実に入力することができます。
以下に Windows に標準で備わっている「メモ帳」を使用した、コピー&ペーストの手順をご案内いたします。
※メモ帳に入力することで、内容が流出したり、他人に読み取られたりする恐れはございませんので、ご安心ください。