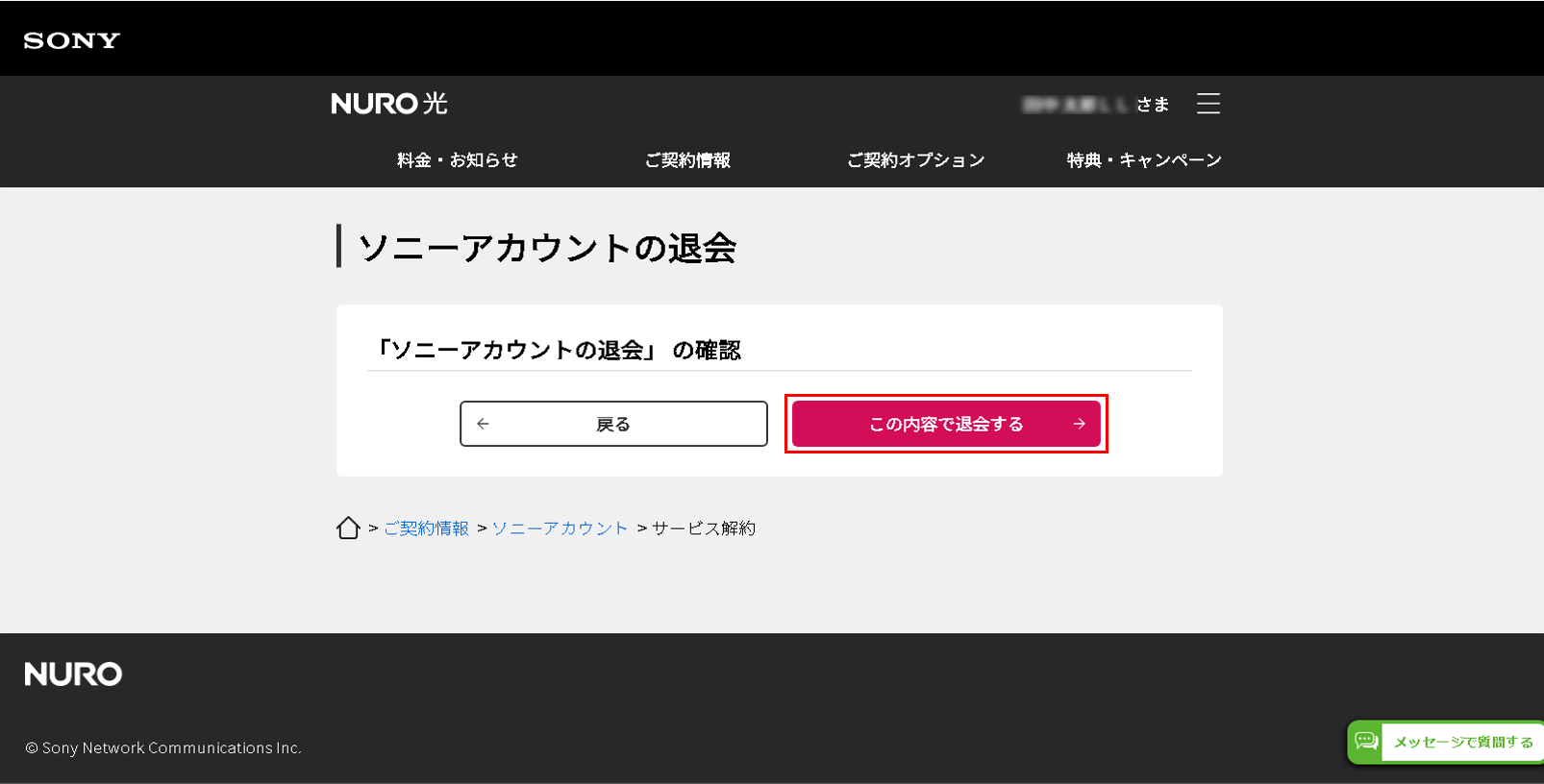ソニーアカウントについて知りたい
- ソニーアカウント発行(サインアップ)
- ソニーアカウントの紐づけ
- ソニーアカウントサインイン
- ソニーアカウントサインアウト
- ソニーアカウント情報変更
- ソニーアカウントのパスワード忘れた場合
- ソニーアカウント退会
ソニーアカウントとは
ソニーアカウントとは、ソニーグループ内の各サービスWEBサイトで共通に使えるアカウントです。
NURO光では、ソニーアカウントの新規発行や他サービスで発行したソニーアカウントをNURO光に紐づけることが可能です。
発行したソニーアカウントは、ソニーストアのMyソニーIDや、PlayStationNetworkのサインインIDとしてご利用いただけます。
ソニーアカウントの操作方法
ソニーアカウント発行(サインアップ)
開く
-
STEP1 NUROマイページ、ご契約情報のソニーアカウントより「ソニーアカウントサービスの登録・変更」を押下します。
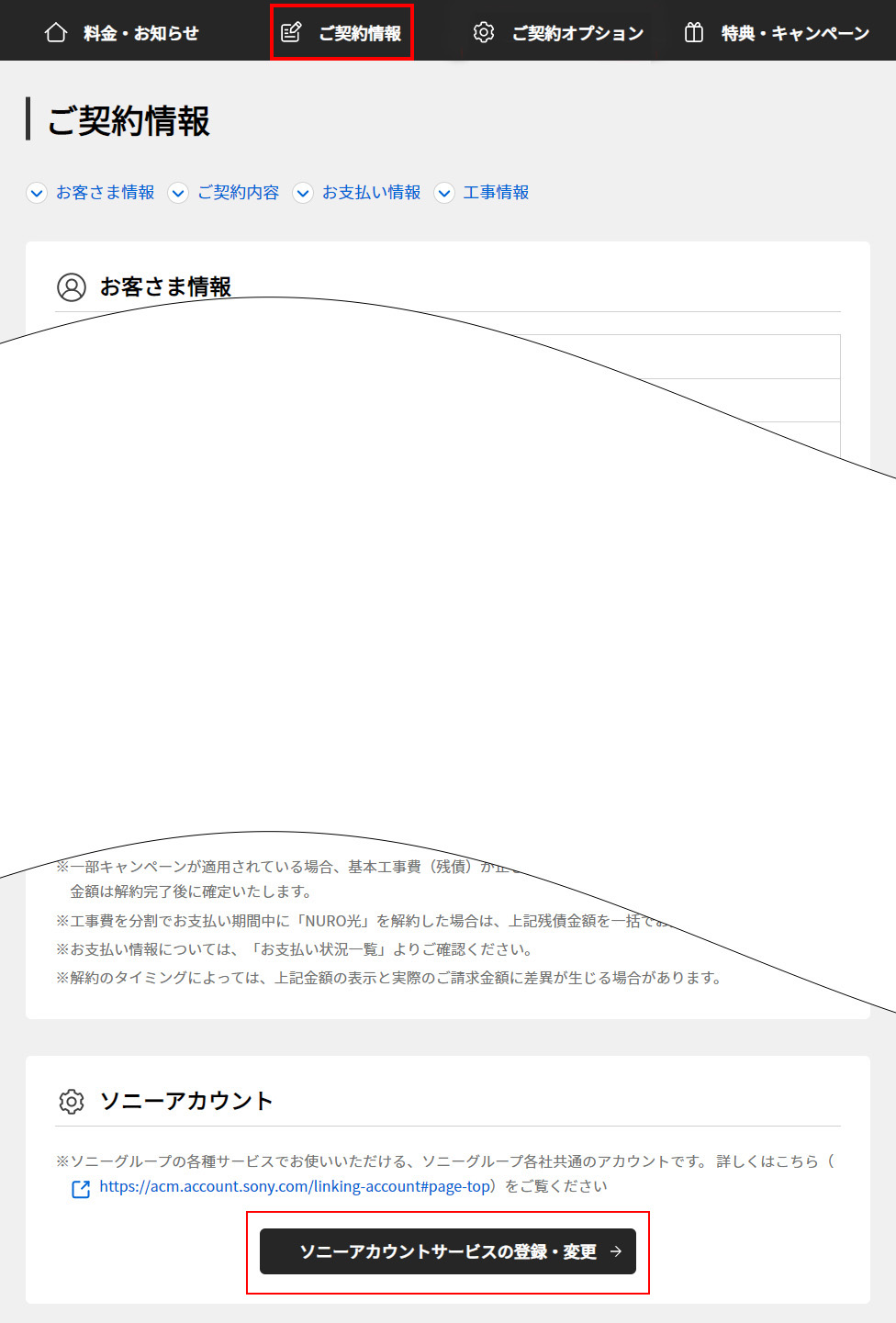
-
STEP2 ソニーアカウントの「新規発行」を押下します。
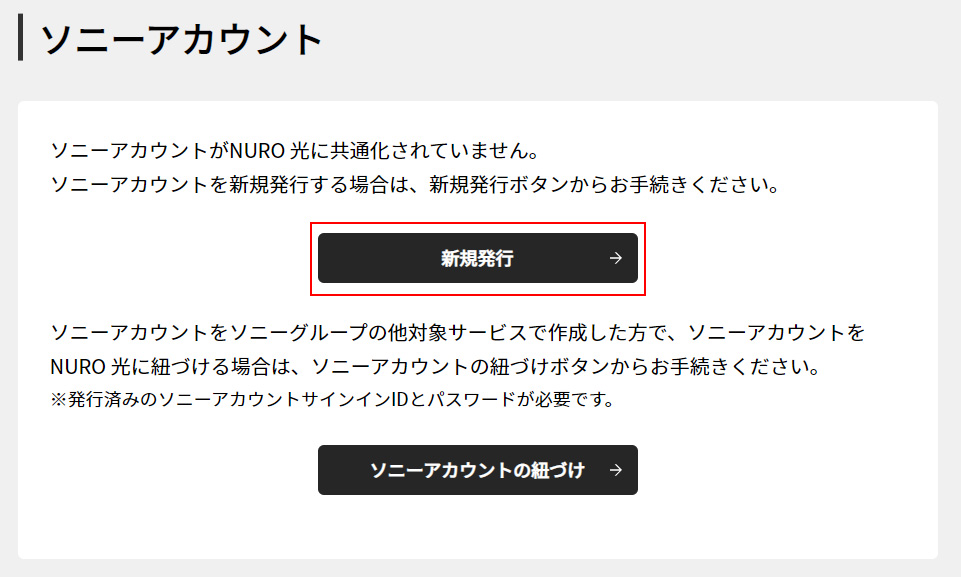
-
STEP3 サインインID(Eメールアドレス)を入力し「続ける」を押下します。
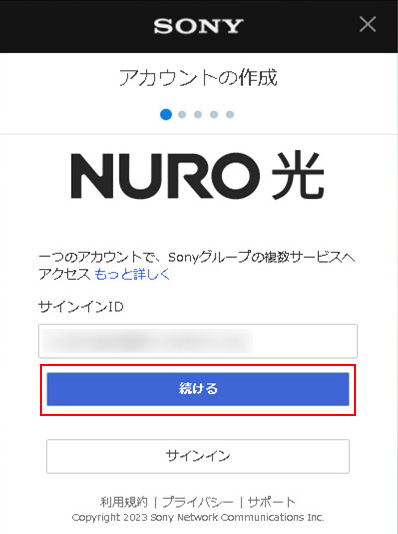
-
STEP4 パスワードを入力し「次へ」を押下します。
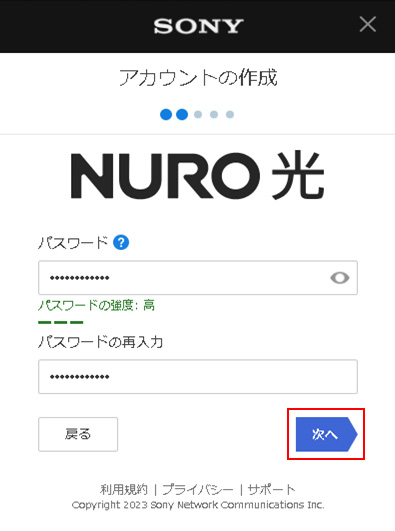
-
STEP5 国/地域を選択、生年月日を入力し「次へ」を押下します。
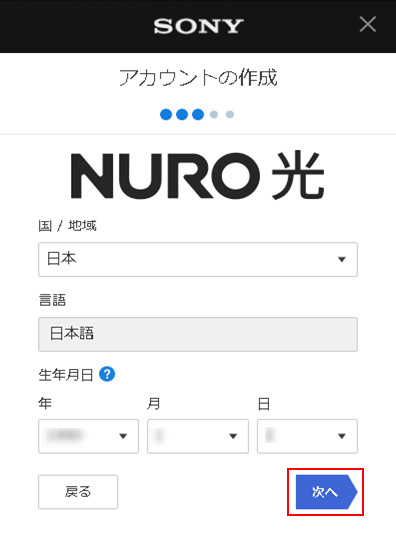
-
STEP6 姓名を入力し「次へ」を押下します。
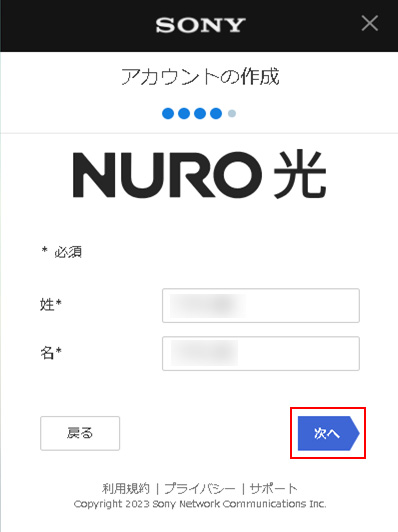
-
STEP7 利用規約とプライバシーポリシーをご確認いただき画像のようにチェックいただいた後「同意してアカウントを作成する」を押下します。
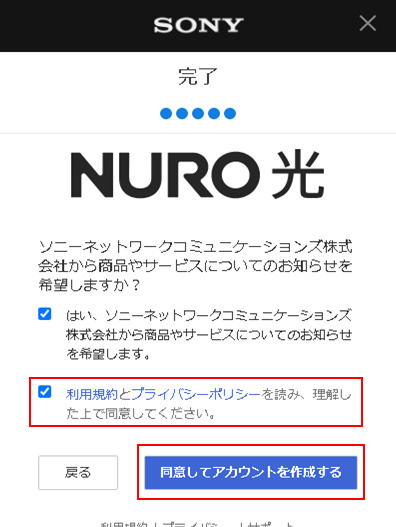
-
STEP8 ご指定のEメールアドレスあてに確認メールが送付されましたら「確認済み」を押下します。
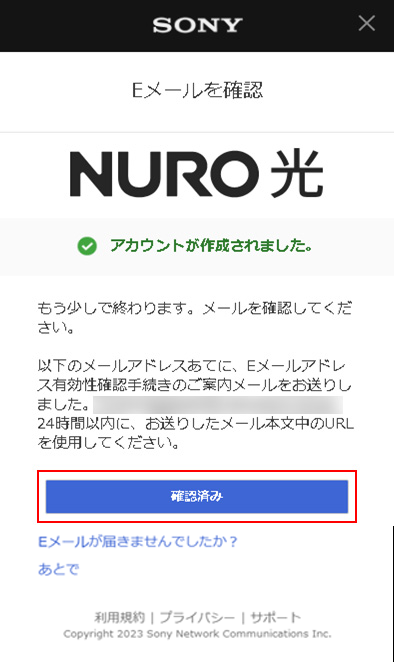
-
STEP9 確認メールが届かない場合は「確認済み」の下にある「Eメールが届きませんでしたか?」を選択し、Eメールを再送信を押下します。
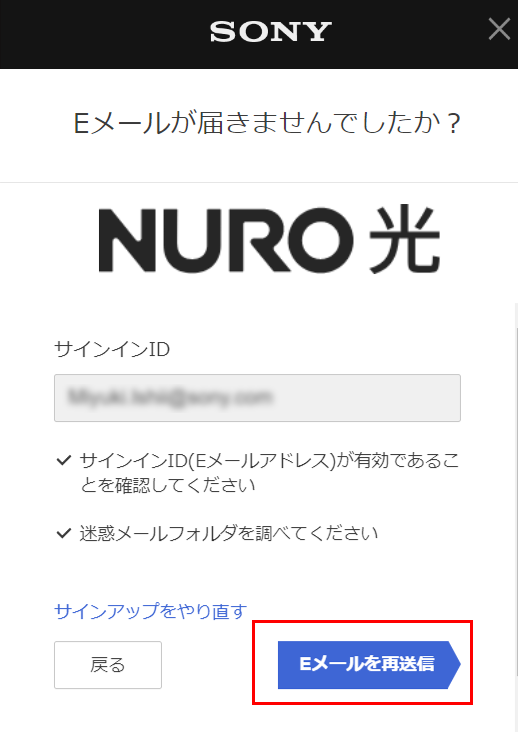
-
STEP10 作成したサインインID(Eメールアドレス)あてのメールを開いて[確認する]を選択します。
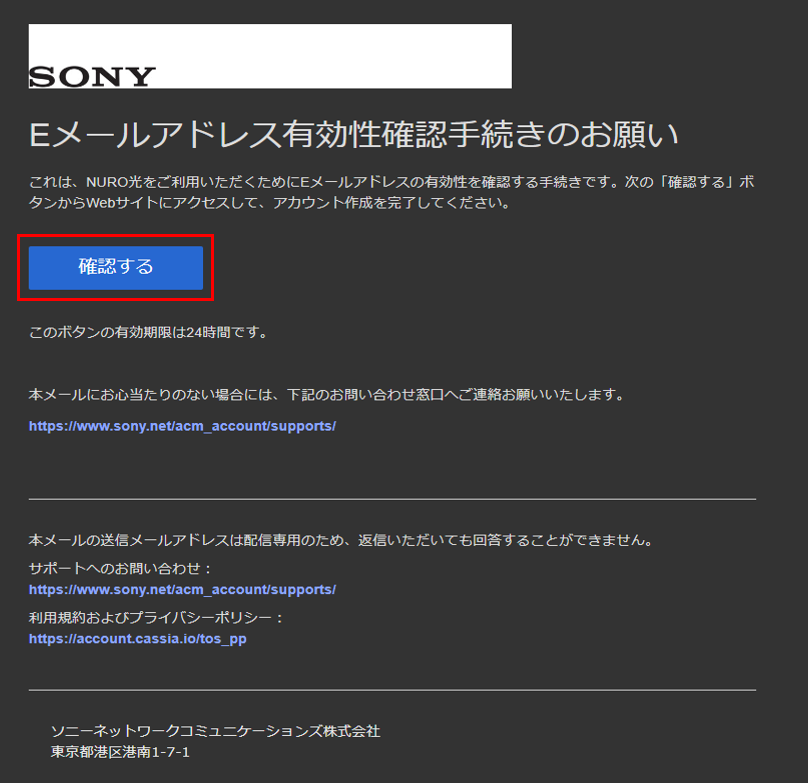
-
STEP11 「あなたのEメールアドレスは確認済みです」という画面になり、アカウントの作成は完了です。
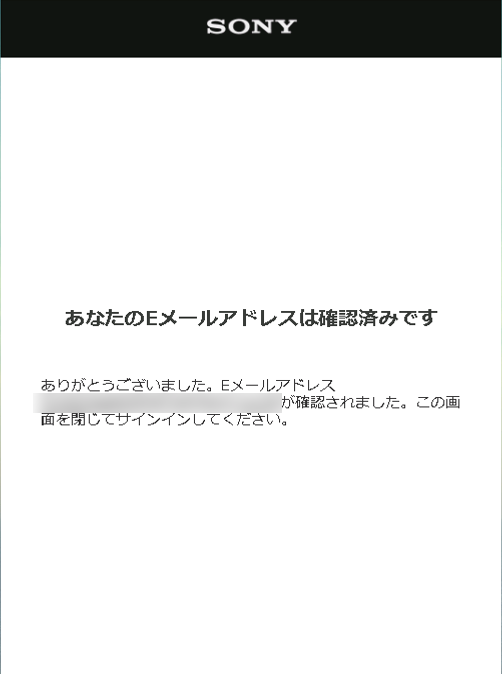
-
STEP12 作成したサインインID(Eメールアドレス)あてに、アカウント作成完了のお知らせメールが送信されます。
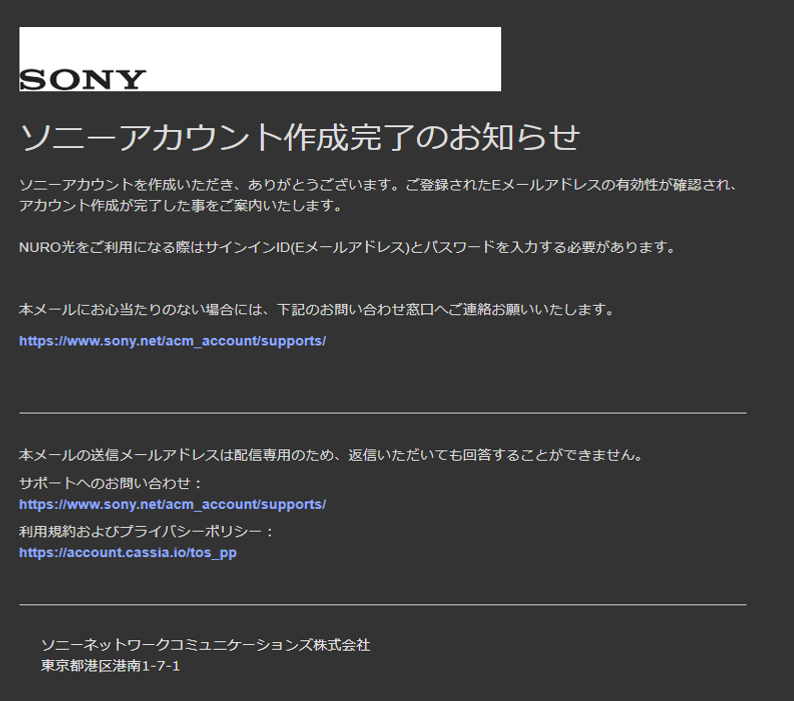
ソニーアカウントの紐づけ
開く
-
STEP1 NUROマイページ、ご契約情報のソニーアカウントより「ソニーアカウントサービスの登録・変更」を押下します。
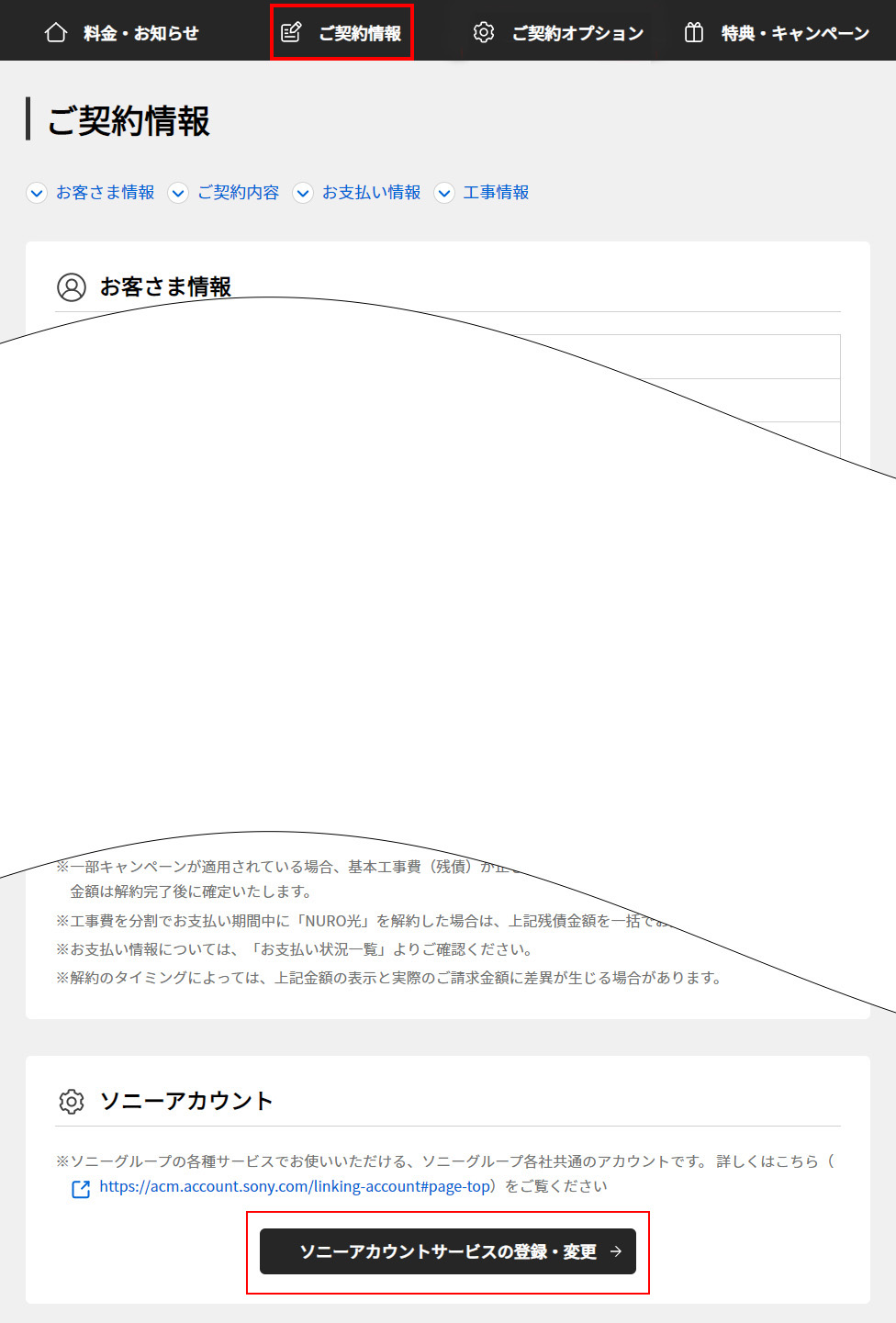
-
STEP2 「ソニーアカウントの紐づけ」を押下します。
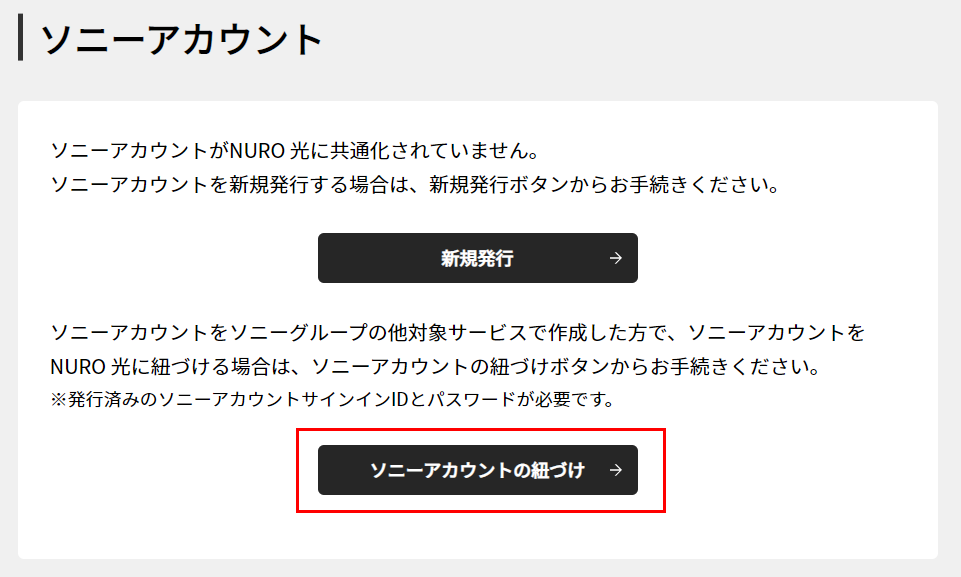
-
STEP3 サインイン画面にサインインIDのEメールアドレスを入力します。
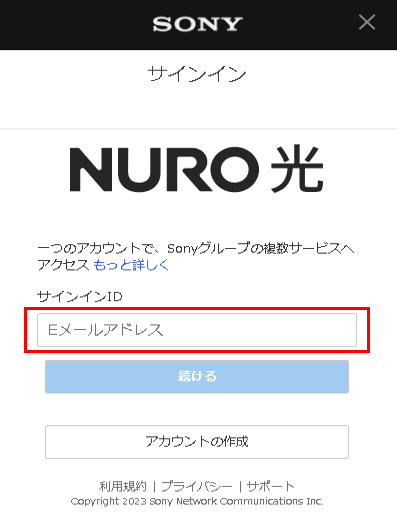
-
STEP4 「続ける」を押下します。
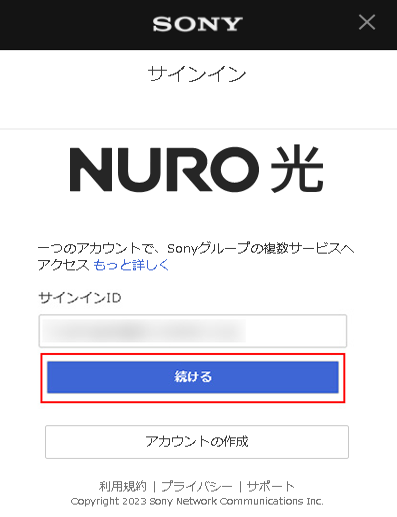
-
STEP5 パスワードを入力し、「サインイン」に押下します。
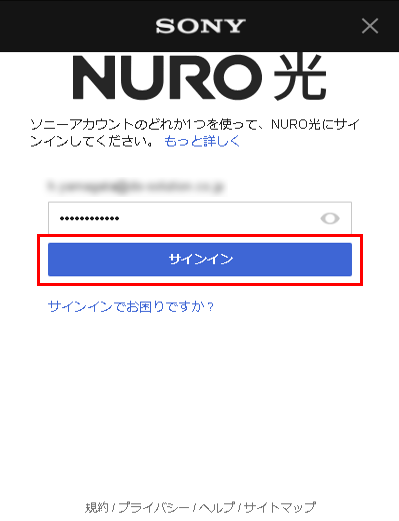
-
STEP6 「ソニーアカウントにサインインしました。」が表示され、ソニーアカウントの紐づけ完了です。
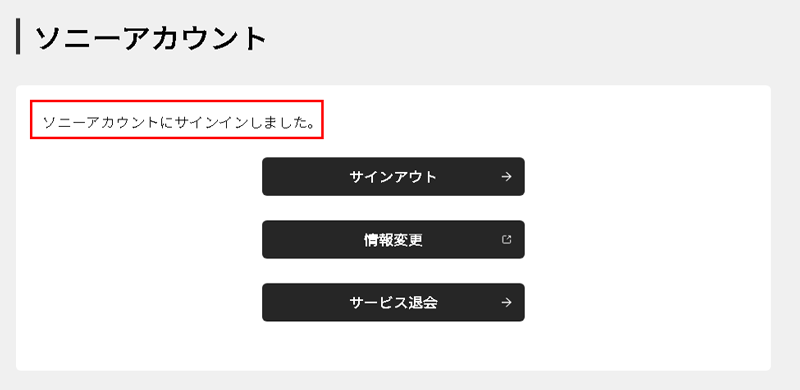
ソニーアカウントサインイン
開く
-
STEP1 NUROマイページ、ご契約情報のソニーアカウントより「ソニーアカウントサービスの登録・変更」を押下します。
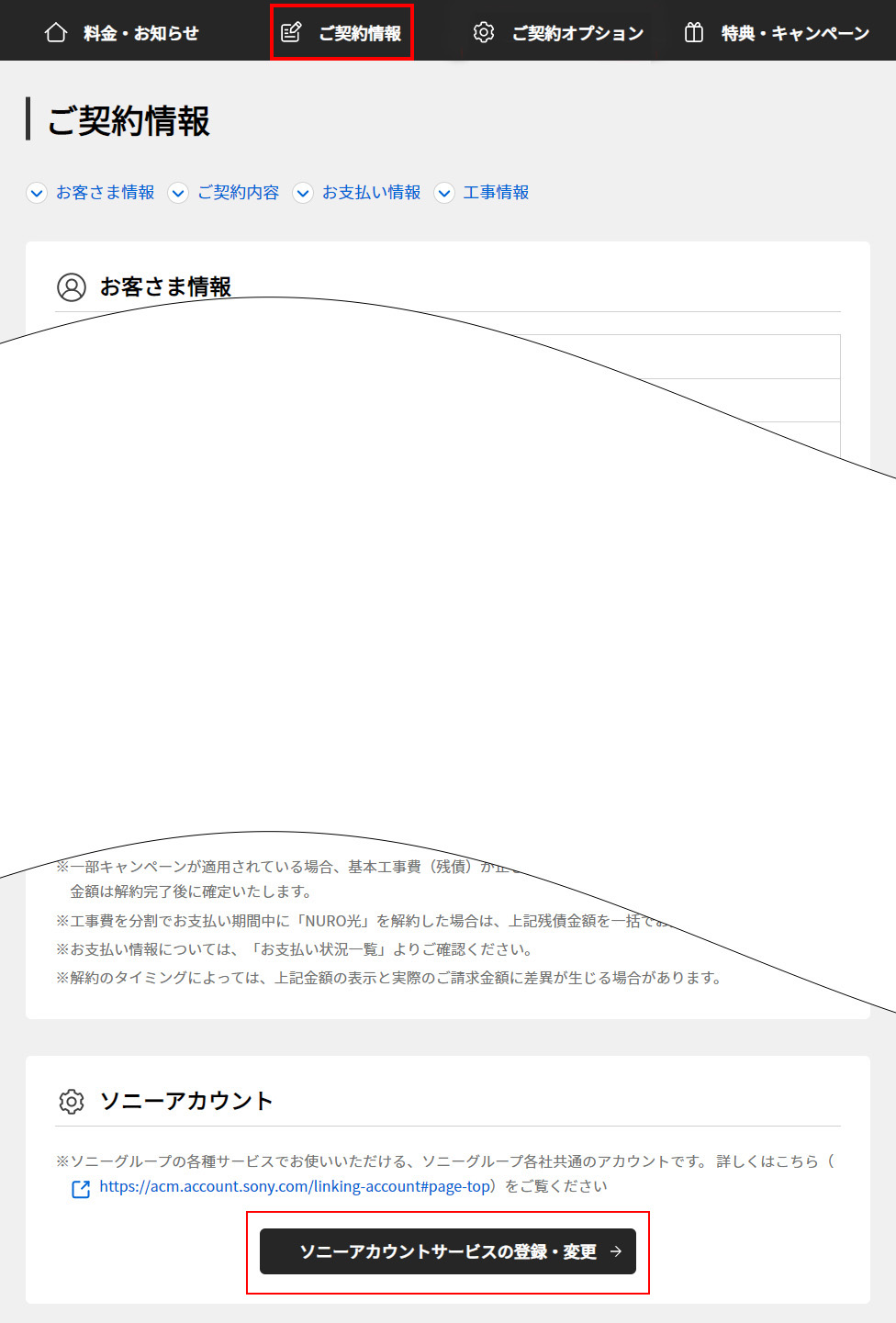
-
STEP2 ソニーアカウントの「サインイン」を押下します。
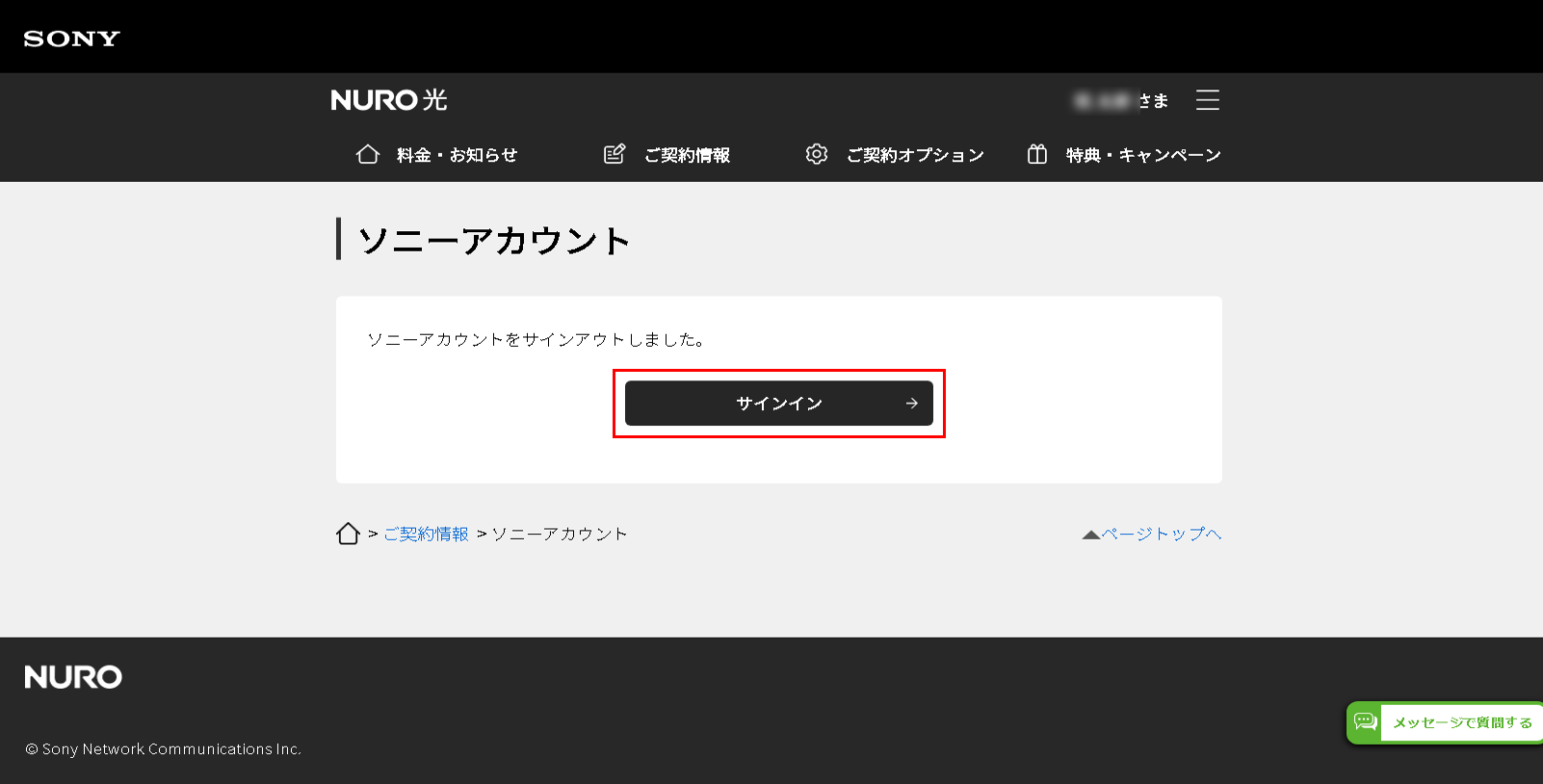
-
STEP3 サインインをするソニーアカウントのアドレスがパスワードの上に表示されていることを確認し、パスワードを入力する。
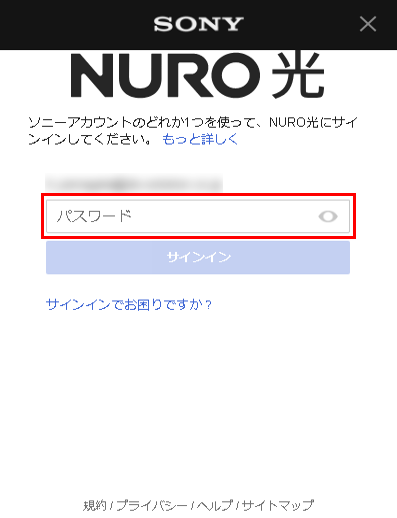
-
STEP4 「ソニーアカウントにサインインしました。」が表示され、サインイン完了です。
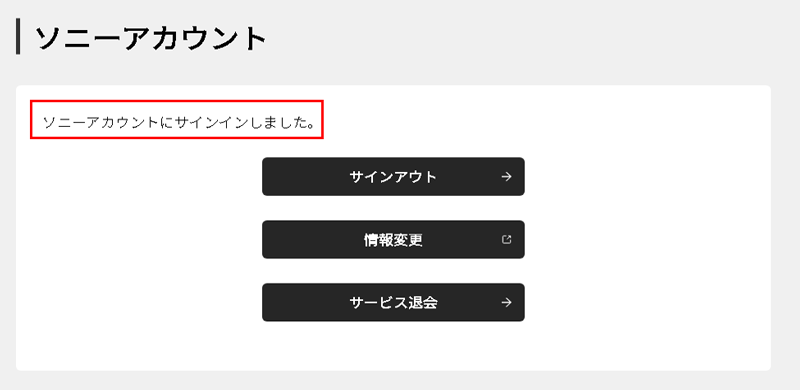
ソニーアカウントサインアウト
開く
-
STEP1 NUROマイページ、ご契約情報のソニーアカウントより「ソニーアカウントサービスの登録・変更」を押下します。
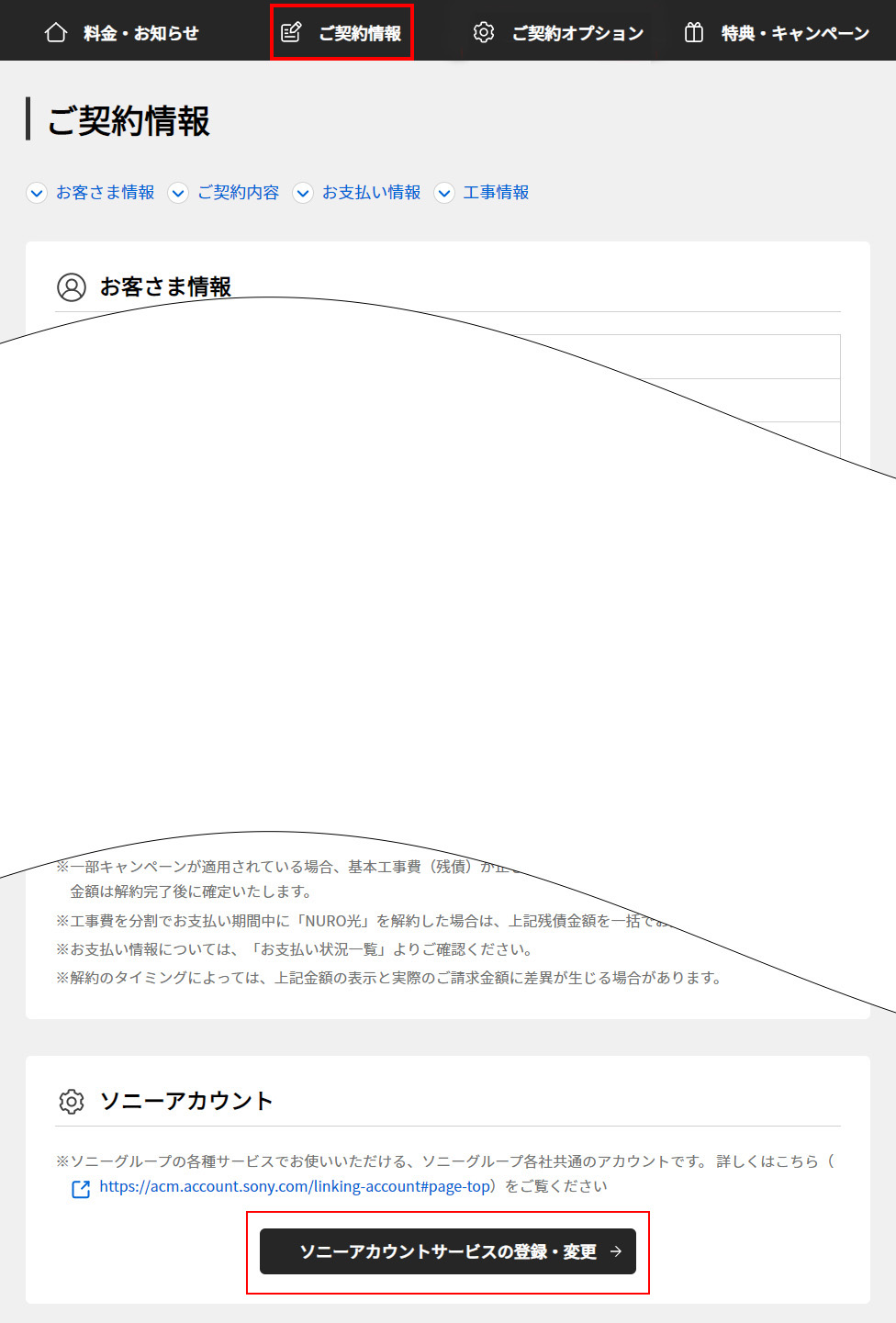
-
STEP2 ソニーアカウントの「サインアウト」を押下します。
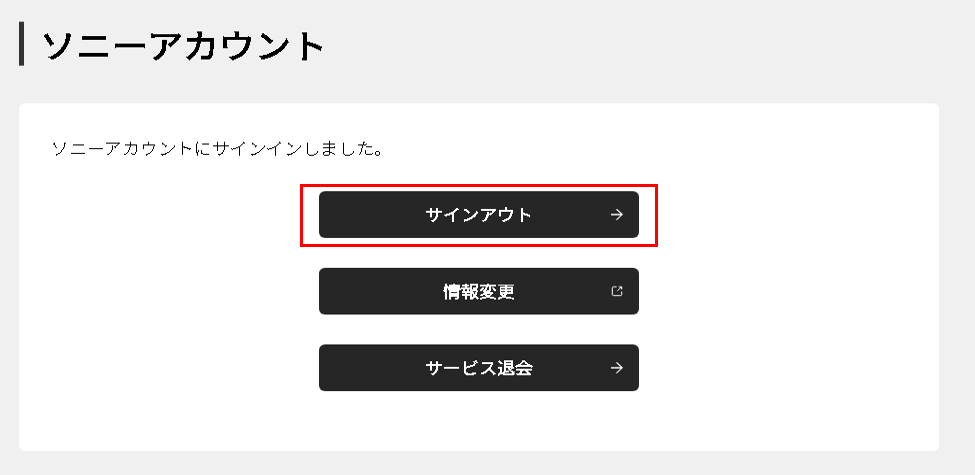
-
STEP3 「ソニーアカウントをサインアウトしました。」が表示され、サインアウト完了です。
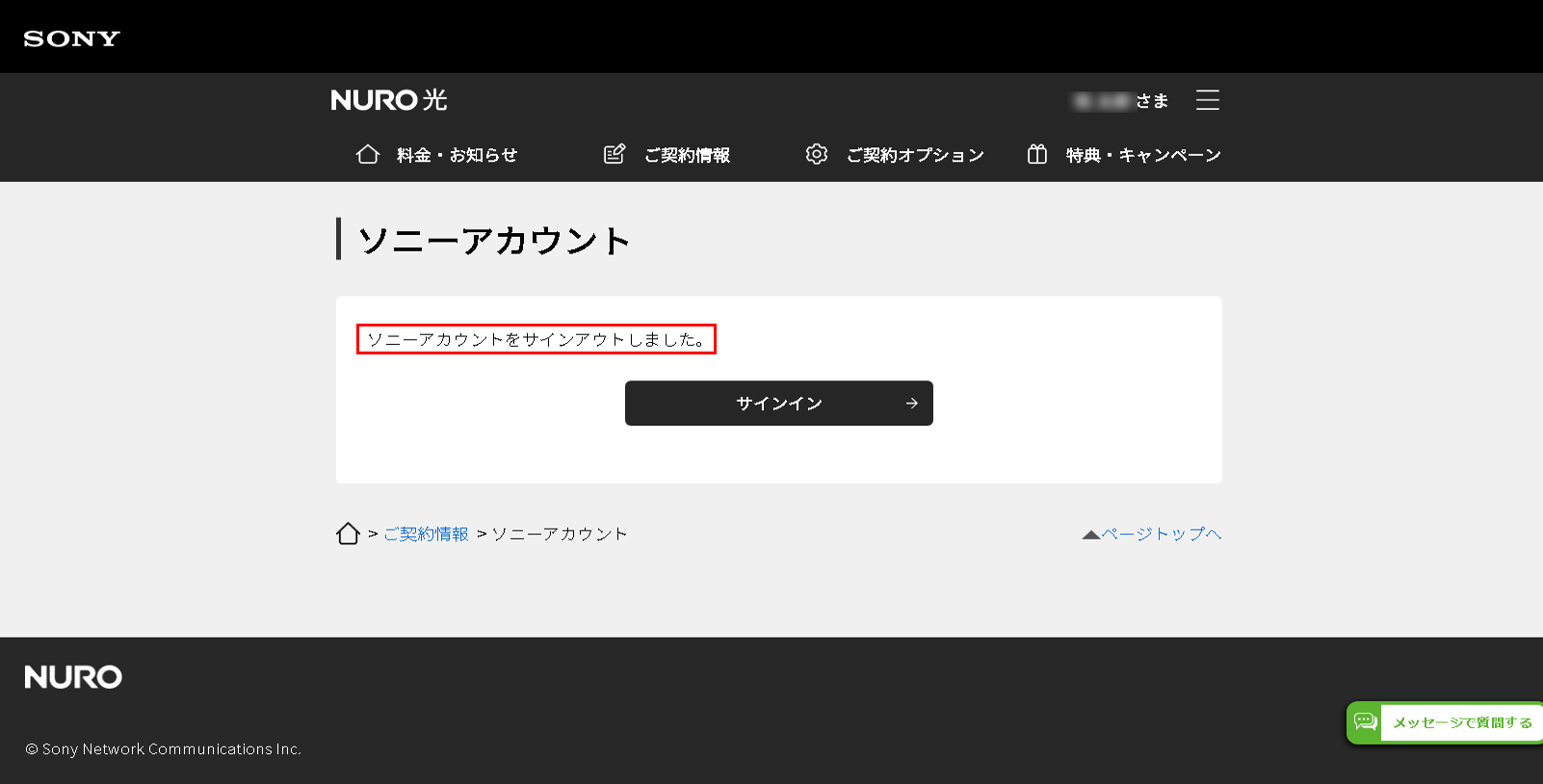
ソニーアカウント情報変更
開く
-
STEP1 NUROマイページ、ご契約情報のソニーアカウントより「ソニーアカウントサービスの登録・変更」を押下します。
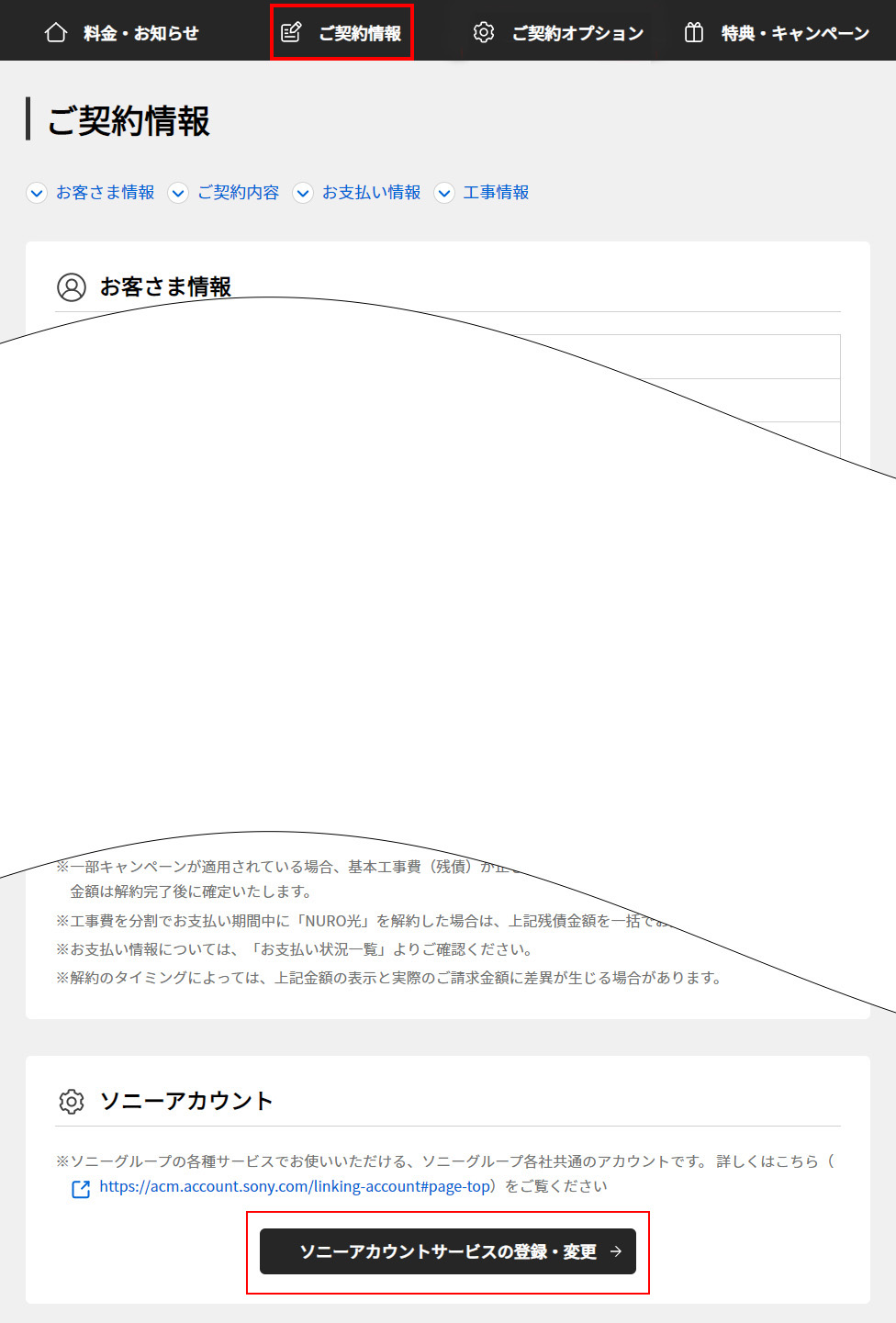
-
STEP2 ソニーアカウントの「情報変更」を押下します。
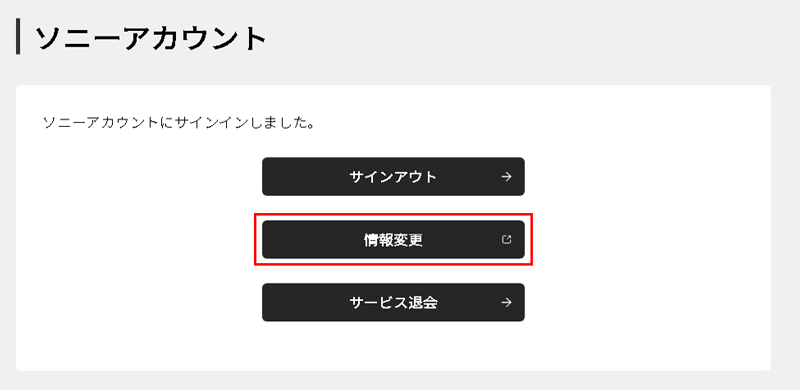
-
STEP3 編集したい項目の「編集」を押下します。
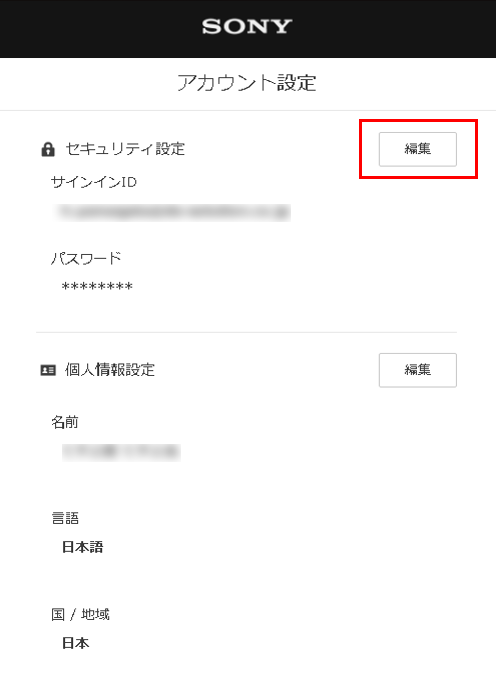
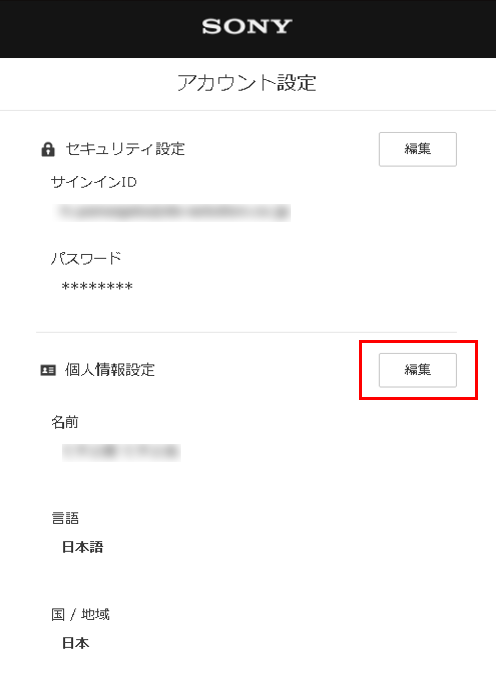
-
STEP4 セキュリティ設定を選択した場合は下記の画面が表示されます。
変更したい項目の「編集」を押下します。
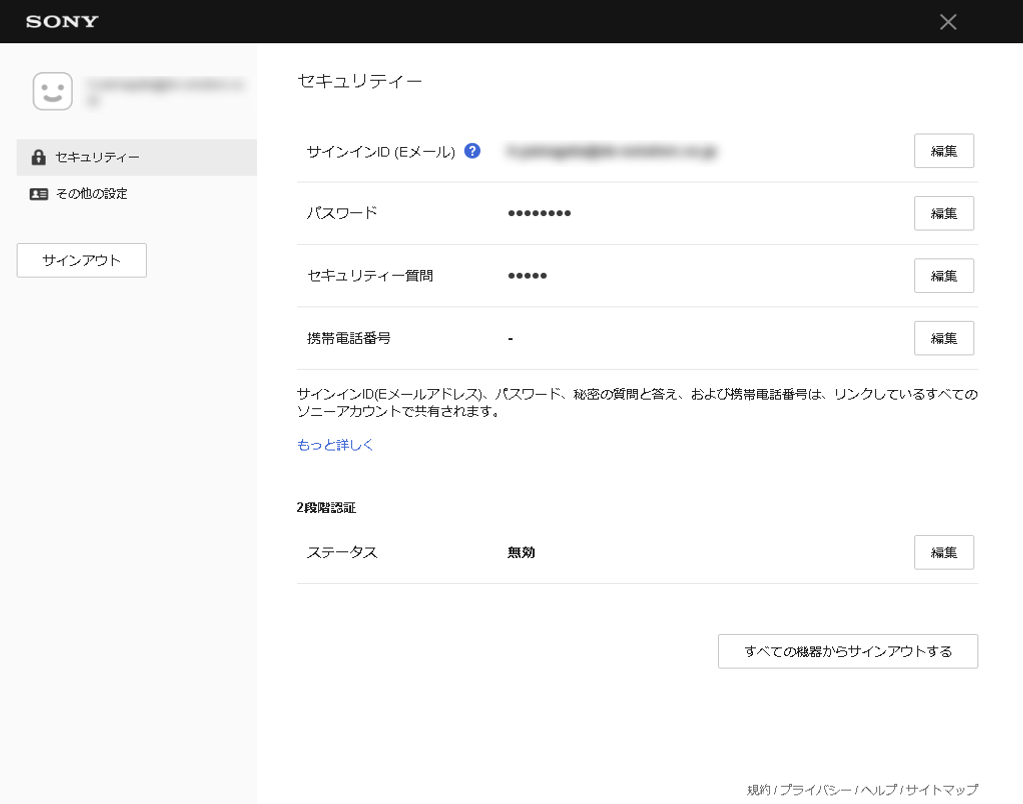
-
STEP5 サインインID(Eメール)を変更したい場合、サインインID(Eメール)横の「編集」を押下します。
新しいアドレスを入力し「保存」を押下します。
変更した後にもう一度サインインするには新しいEメールアドレスに送信されたメッセージにそって認証をおこなってください。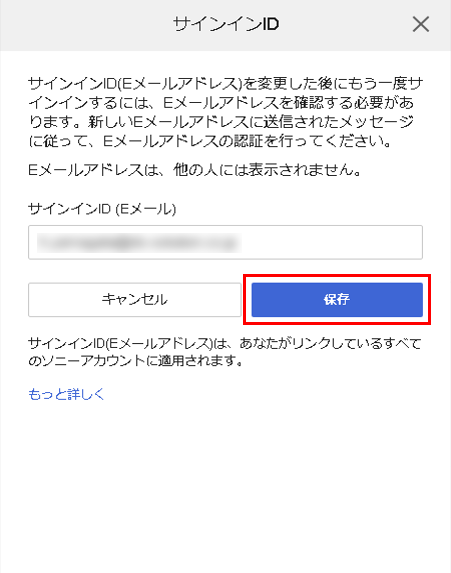
-
STEP6 パスワードを変更したい場合、パスワード横の「編集」を押下します。
現在のパスワード、新しいパスワードを入力し、「保存」を押下します。
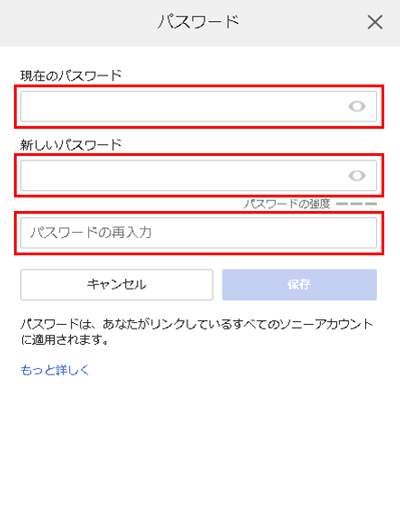
-
STEP7 セキュリティー質問を変更したい場合、セキュリティー質問横の「編集」を押下します。
現在のパスワードを入力し、秘密の質問を設定、秘密の質問の答えを入力し「保存」を押下します。
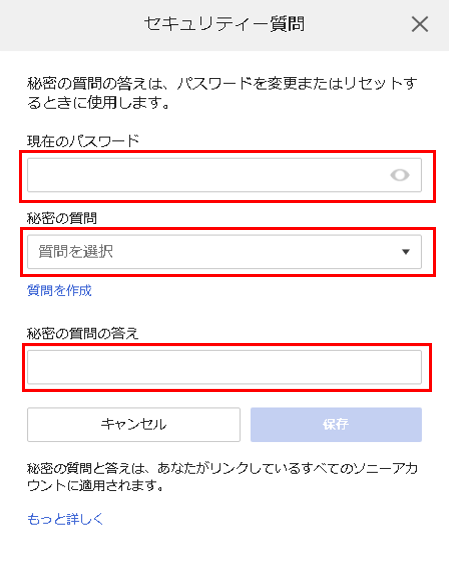
-
STEP8 携帯番号を登録・変更したい場合、携帯番号横の「編集」を押下します。
初めて登録する場合は「携帯番号を追加」を押下します。
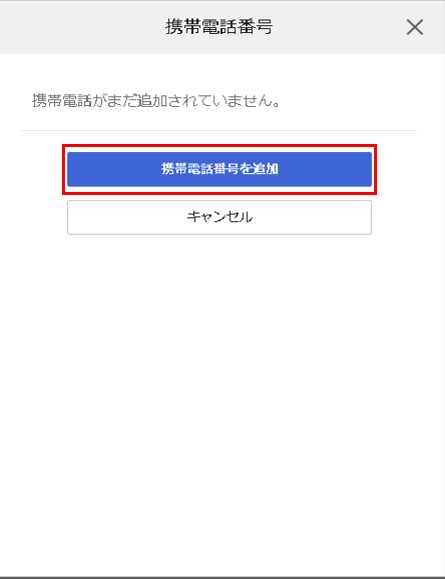
-
STEP9 2段階認証を設定・変更する場合は2段階認証横の「編集」を押下します。
2段階認証の方法としてご希望の「SMS(ショートメッセージ)」または「認証アプリ」を押下します。
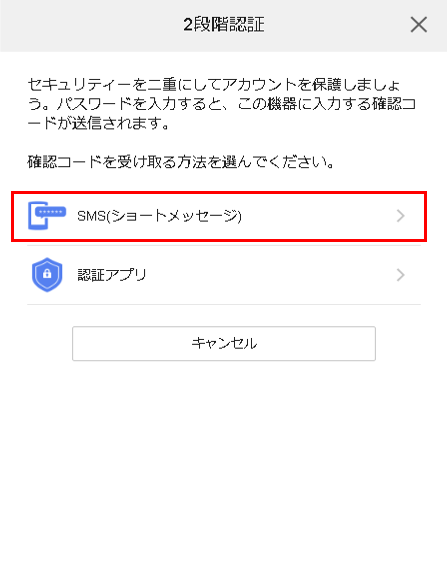
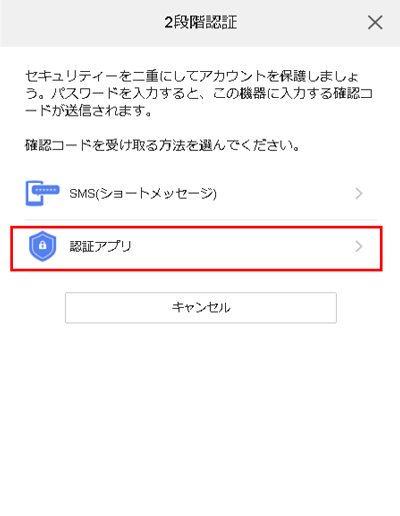
-
STEP10 「SMS(ショートメッセージ)」を選択した場合、携帯番号を入力し「続ける」を押下します。
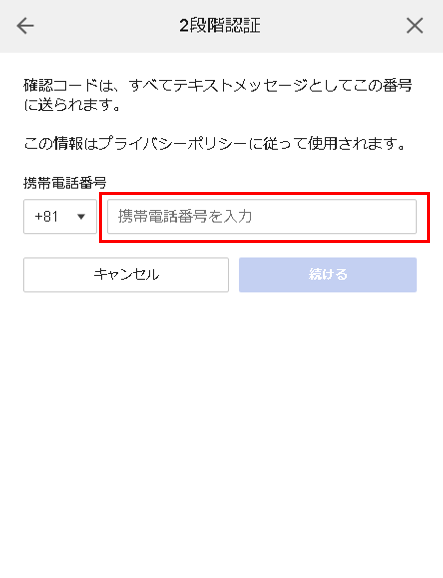
-
STEP11 「認証アプリ」を選択した場合、表示のQRコードを読み取るか、英数字をコピーしてアプリ入力します。
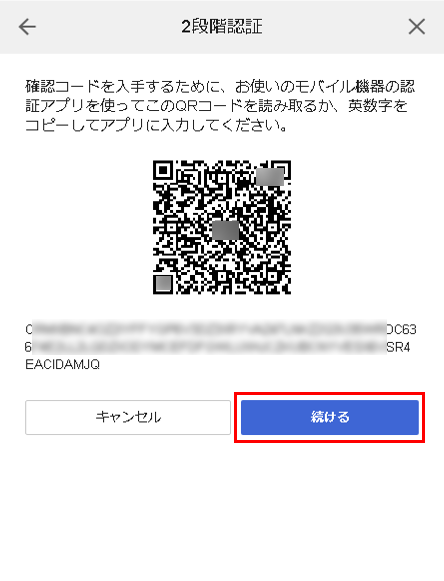
-
STEP12 STEP3で個人情報設定を選択した場合、下記の画面が表示されます。
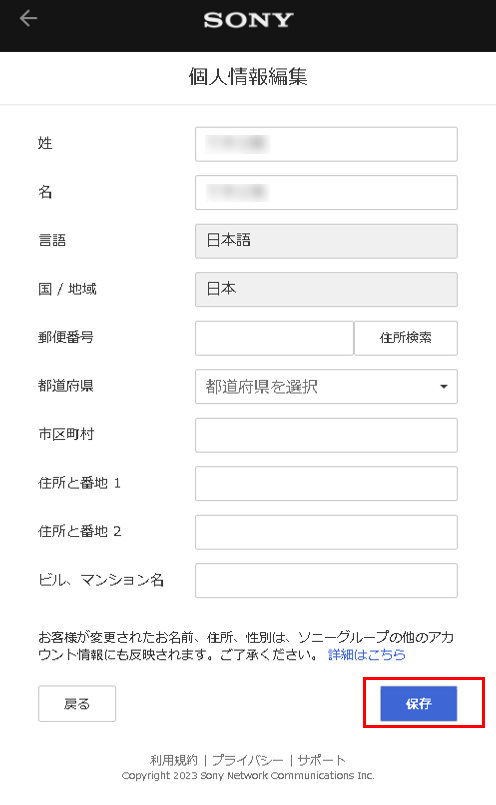
-
STEP13 「OK」を押下します。
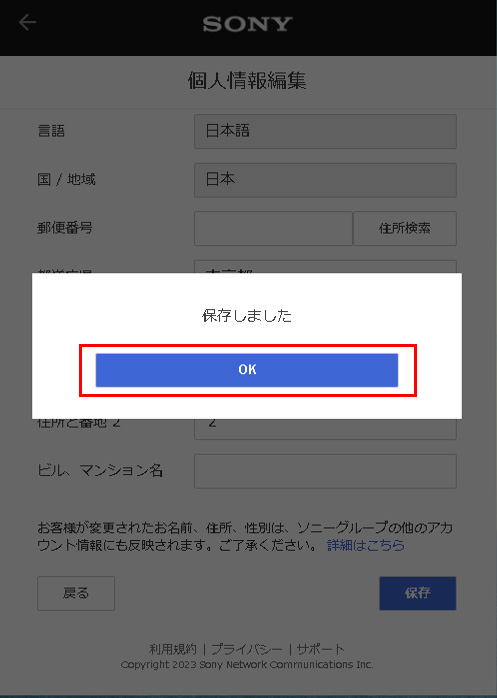
-
STEP14 個人情報変更完了のメールを受け取るには、下記を選択し「保存」ボタンを押下します。

-
STEP15 「OK」ボタンを押下します。
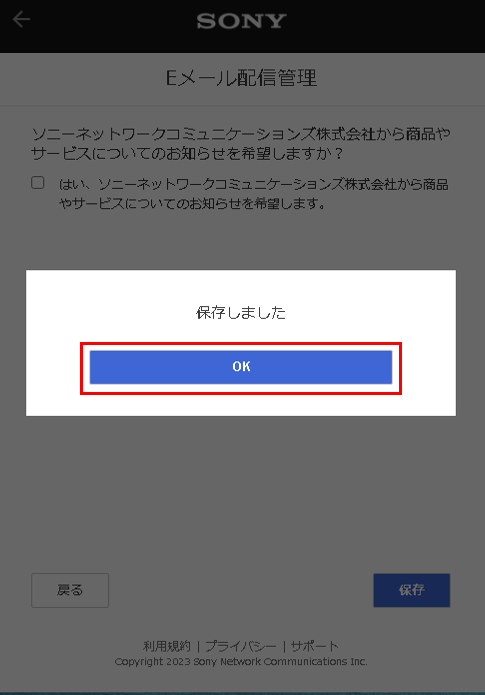
-
STEP16 登録しているメールアドレスに「個人情報変更完了のお知らせ」が届きます。
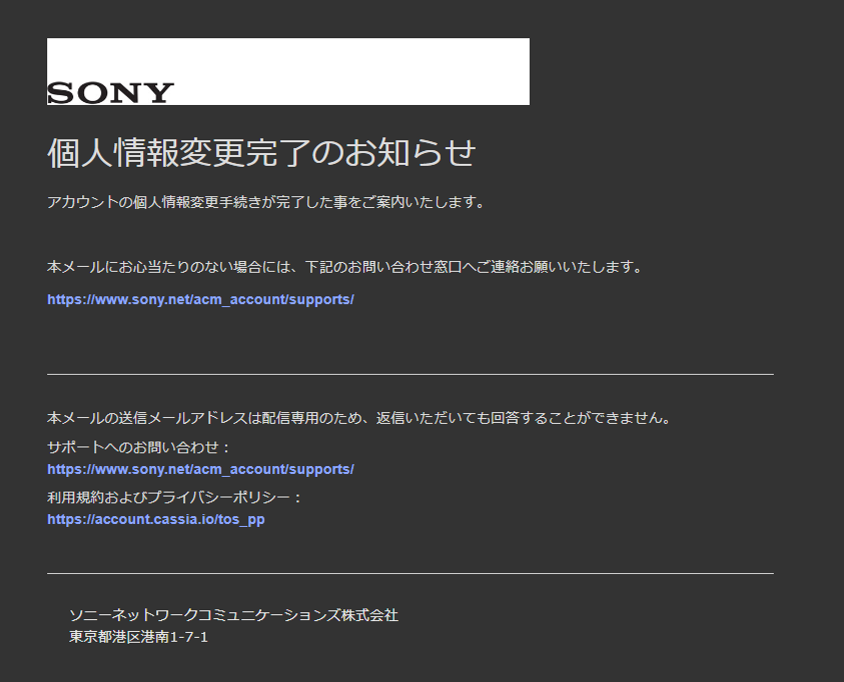
ソニーアカウントのパスワードを忘れた場合
開く
-
STEP1 ソニーアカウントサインイン画面でサインインID(Eメールアドレス)を入力します。
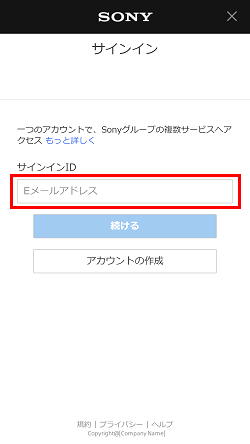
-
STEP2 パスワード入力画面「サインイン」下の「サインインでお困りですか?」を選択します。
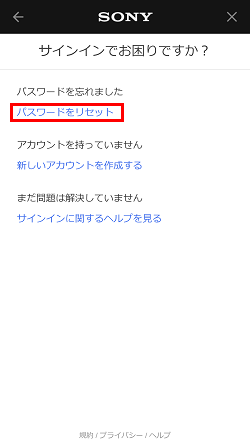
-
STEP3 パスワードを忘れましたの「パスワードをリセット」を選択します。
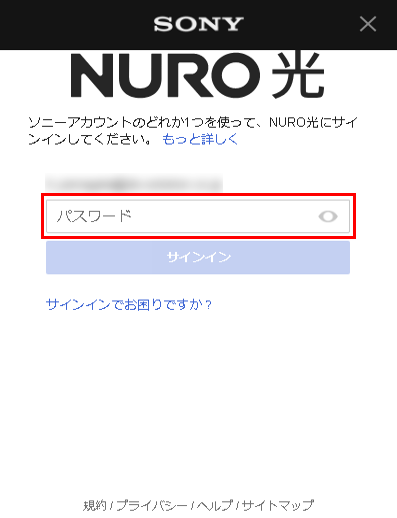
-
STEP4 サインインID(Eメールアドレス)を入力し、「Eメールを送信」を押下します。
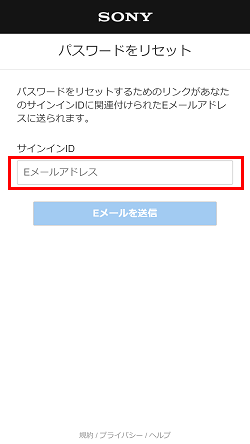
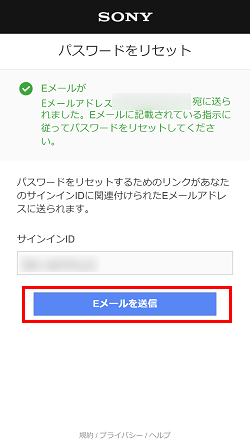
-
STEP5 サインインID(Eメールアドレス)あてに送付されたメールを確認し、記載された「パスワード変更URL」をクリックします。
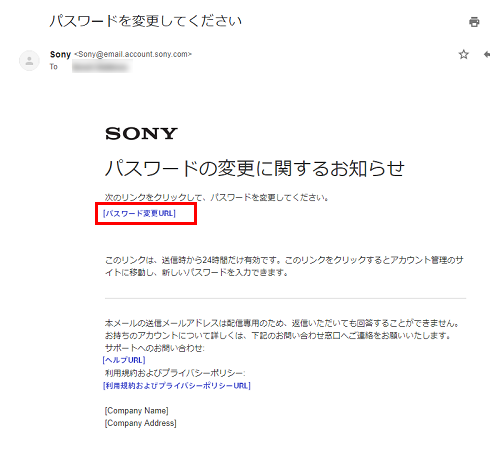
-
STEP6 本人確認のための認証方法を選び、[続ける]を選択します。
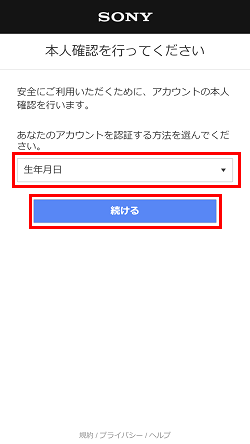
-
STEP7 「生年月日」を選んだ場合、生年月日を入力し[続ける]を選択します。
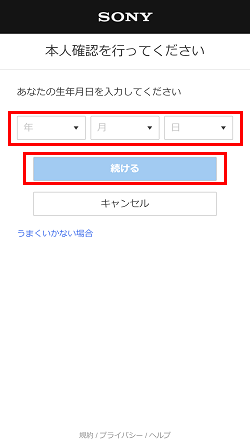
-
STEP8 「携帯電話」を選んだ場合、携帯電話にSMS(ショートメッセージ)で送られてきますので、確認コードを入力し[続ける]を選択します。
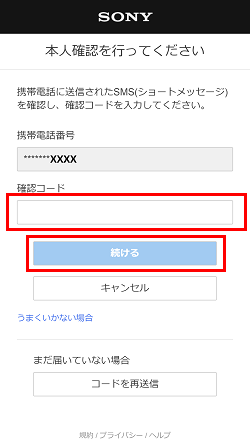
-
STEP9 「秘密の質問」を選んだ場合、秘密の質問の答えを入力し[続ける]を選択します。
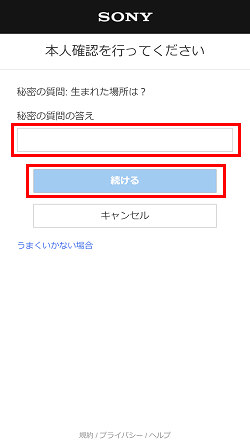
-
STEP10 新しいパスワードを入力して[OK]を選択します。
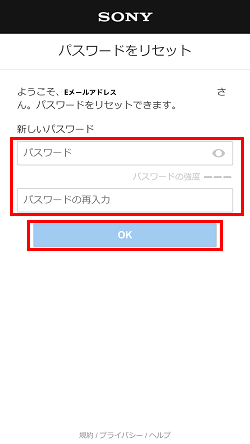
-
STEP11 パスワードがリセットされましたの下にある「OK」を押下します。
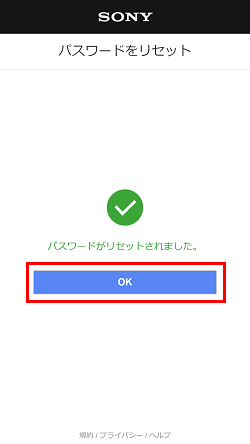
-
STEP12 サインインID(Eメールアドレス)あてに、パスワードリセット完了のお知らせメールが送信され、パスワードのリセットは完了です。
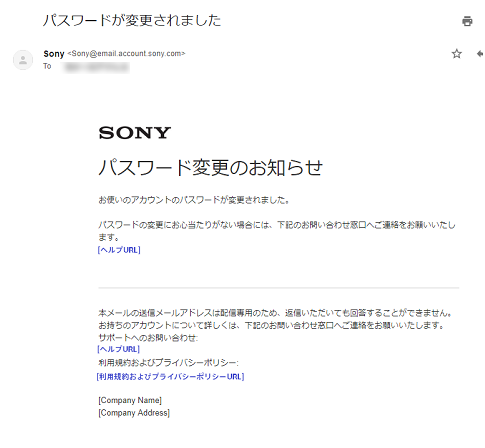
ソニーアカウント退会
開く
-
STEP1 NUROマイページ、ご契約情報のソニーアカウントより「ソニーアカウントサービスの登録・変更」を押下します。
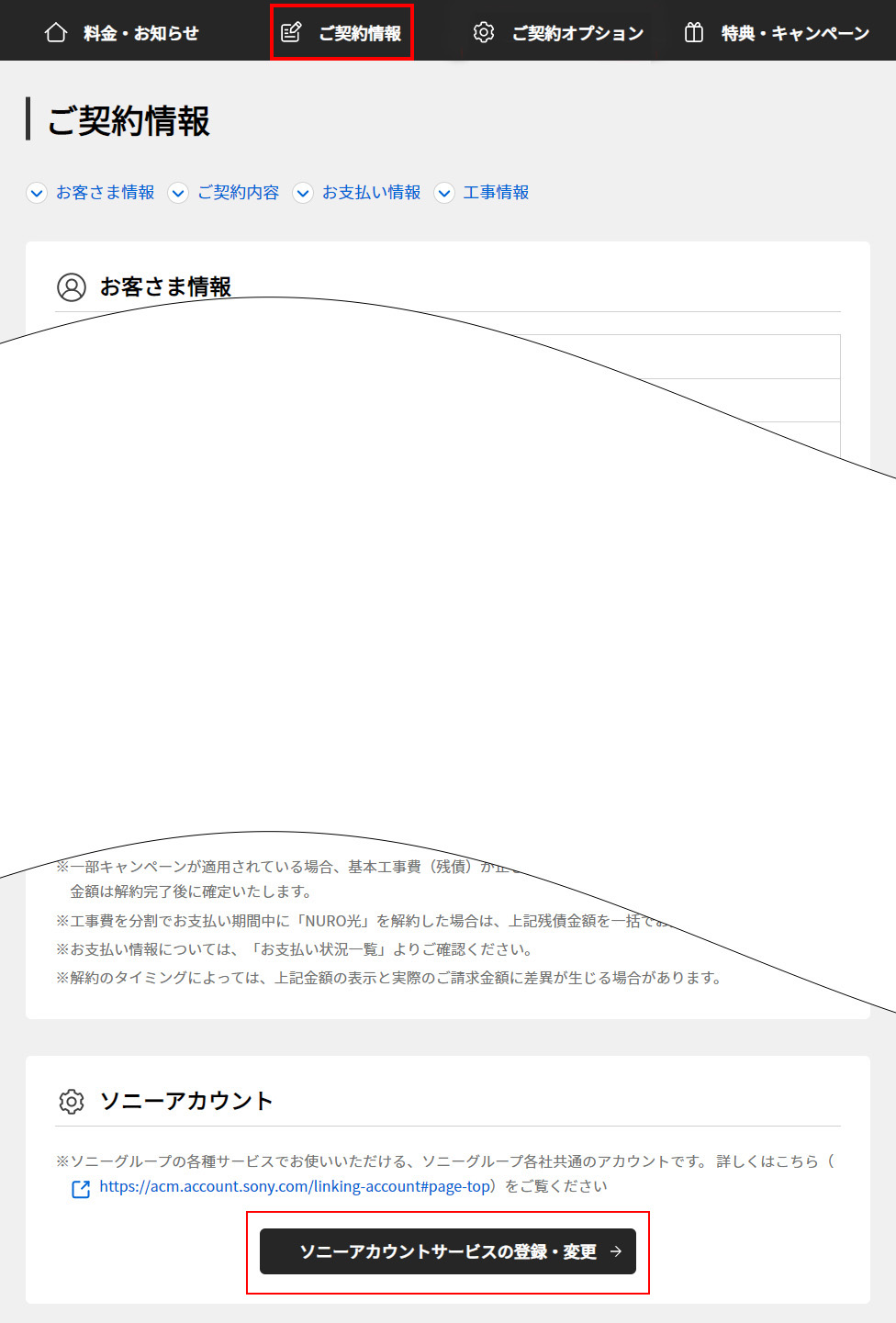
-
STEP2 ソニーアカウントのサインインした状態で「サービス退会」を押下します。
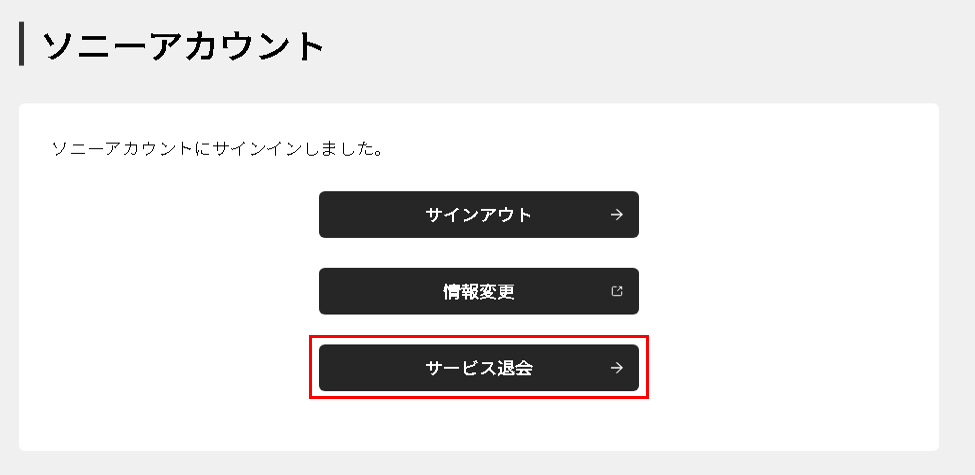
-
STEP3 ソニーアカウントの退会の「この内容で退会する」を押下します。